Qu’est-ce que l’erreur « échec de la recherche DNS » dans Google Chrome sous Windows 10 ?
Si vous êtes confronté à une « erreur d’échec de la recherche DNS » dans le navigateur Google Chrome sur un ordinateur Windows 10 lorsque vous essayez d’accéder à certaines pages Web, vous êtes au bon endroit pour la solution. Ici, vous serez guidé avec des étapes/méthodes simples pour résoudre le problème. Commençons la discussion.
Erreur « La recherche DNS a échoué » sur Chrome : il s’agit d’un problème Windows courant associé au navigateur Google Chrome. Cette erreur apparaît généralement sur Google Chrome lorsque vous essayez d’accéder ou de visiter certains sites Web. Ce problème indique que « Le serveur de XXXXX est introuvable, car la recherche DNS a échoué ». Ici, XXXXX est l’adresse de la page Web à laquelle vous souhaitez accéder.
Si vous ne le savez pas, DNS est un service réseau qui convertit le nom d’un site Web en son adresse Internet. Le message d’erreur indique également que ce problème est dû à un problème d’établissement de la connexion Internet ou à des paramètres réseau mal configurés. En outre, « Erreur d’échec de la recherche DNS » se produit peut-être en raison d’un serveur DNS qui ne répond pas ou d’un pare-feu Windows empêchant votre navigateur Google Chrome d’accéder au réseau.
Cette erreur Google Chrome apparaît avec le code d’erreur Err_Connection_Reset ou Err_Name_Not_Resolved et indique que quelque chose est arrivé à vos serveurs DNS, c’est pourquoi vous rencontrez cette erreur. Cependant, il est possible de résoudre le problème avec nos instructions. Vous pouvez résoudre le problème en effaçant le cache DNS sur votre ordinateur, en modifiant les adresses de serveur DNS, en effaçant le cache du navigateur et les cookies, et d’autres solutions possibles. Allons-y pour la solution.
Comment corriger l’erreur d’échec de la recherche DNS – Erreur Err_Connection_Reset ou Err_Name_Not_Resolved dans Google Chrome sous Windows 10 ?
Méthode 1 : Corrigez l’erreur « échec de la recherche DNS » avec « outil de réparation de PC »
Vous pouvez résoudre les problèmes de votre PC Windows avec « PC Repair Tool » afin de résoudre le problème. Ce logiciel vous propose de rechercher et de corriger les erreurs BSOD, les erreurs EXE, les erreurs DLL, les problèmes de programmes, les problèmes de logiciels malveillants ou de virus, les problèmes de fichiers système ou de registre et d’autres problèmes système en quelques clics. Vous pouvez obtenir cet outil via le bouton/lien ci-dessous.
Méthode 2 : Effacer le cache et les cookies de Google Chrome
Un moyen possible de résoudre ce problème consiste à effacer le cache et les cookies de Chrome.
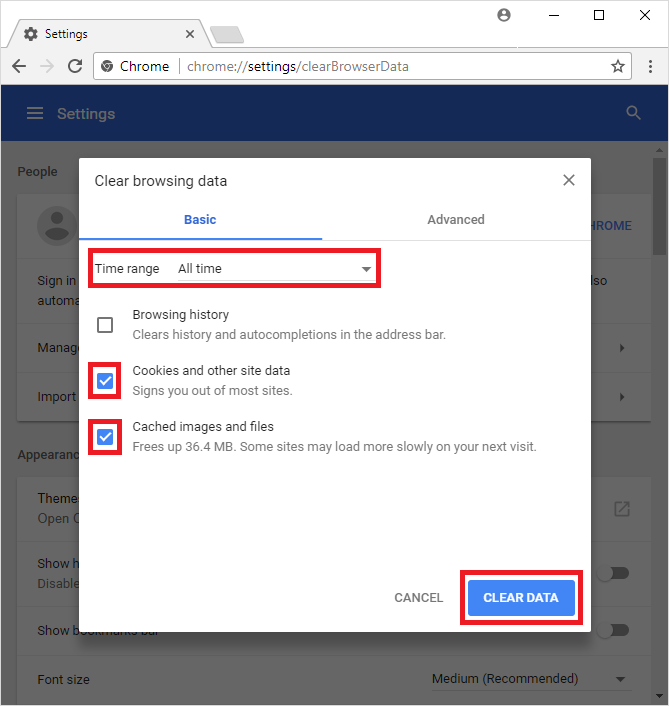
Étape 1 : Ouvrez le navigateur « Google Chrome » et cliquez sur l’icône « Trois points » dans le coin supérieur droit
Étape 2 : Sélectionnez « Plus d’outils > Effacer les données du navigateur »
Étape 3 : Dans la fenêtre ouverte, cliquez sur l’onglet « Avancé », sélectionnez « Tout le temps » dans la liste déroulante de la plage de temps
Étape 4 : Cochez les cases Images et fichiers mis en cache, Historique de navigation et Cookies et autres données de site, puis appuyez sur le bouton « Effacer les données ».
Étape 5: Attendez de terminer le processus. Une fois cela fait, redémarrez le navigateur Chrome et vérifiez si le problème est résolu.
Méthode 3 : exécuter l’utilitaire de résolution des problèmes de connexion Internet
L’outil de dépannage « Connexions Internet » intégré à Windows 10 peut résoudre ce problème. Essayons.
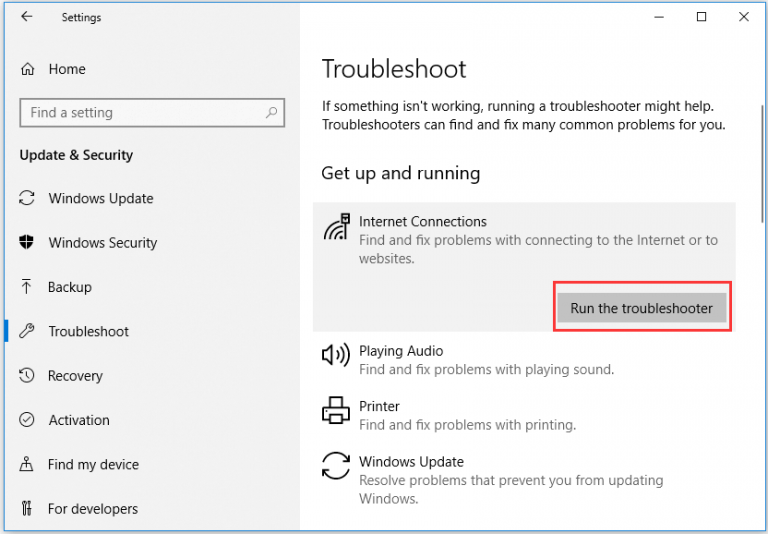
Étape 1 : Appuyez sur les touches « Windows + I » du clavier pour ouvrir l’application « Paramètres » dans Windows 10
Étape 2 : Allez dans « Mise à jour et sécurité > Dépannage », recherchez et sélectionnez l’utilitaire de résolution des problèmes « Connexions Internet », puis cliquez sur le bouton « Exécuter l’utilitaire de résolution des problèmes ».
Étape 3 : Suivez les instructions à l’écran pour terminer le dépannage. Une fois cela fait, veuillez vérifier si le problème est résolu.
Méthode 4: Changer l’adresse du serveur DNS
Vous pouvez également essayer de résoudre le problème en modifiant l’adresse du serveur DNS sur l’ordinateur.
Étape 1 : Faites un clic droit sur l’icône « WiFI/Réseau » dans la « Barre d’état système », et sélectionnez « Ouvrir les paramètres réseau et Internet »
Étape 2 : Sélectionnez et cliquez avec le bouton droit sur la connexion active, puis sélectionnez « Propriétés »
Étape 3 : Dans la fenêtre « Propriétés », sélectionnez « Internet Protocol Version 4 » et appuyez sur le bouton « Propriétés »
Étape 4: Sélectionnez « Utiliser l’adresse de serveur DNS suivante », et entrez « 8.8.8.8 » et « 4.2.2.2 » dans la zone de serveur DNS préféré et alternatif
Étape 5 : Enfin, appuyez sur « Ok » pour enregistrer les modifications et vérifier si l’erreur est résolue.
Méthode 5 : vider le DNS, redémarrer la pile réseau/Winsock
La réinitialisation des paramètres de configuration IP/DNS et le redémarrage de Winsock peuvent résoudre ce problème. Essayons.
Étape 1 : Appuyez sur les touches « Windows + X » du clavier et sélectionnez « Invite de commandes en tant qu’administrateur »
Étape 2: Tapez la commande suivante une par une et appuyez sur la touche ‘Entrée’ pour exécuter
ipconfig /flushdns
catalogue de réinitialisation de netsh winsock
Étape 3: Attendez de terminer le processus. Une fois cela fait, redémarrez votre ordinateur et vérifiez si le problème est résolu.
Méthode 6 : mettre à jour Google Chrome
La mise à jour de Google Chrome peut résoudre le problème avec le navigateur Google Chrome.
Étape 1 : Ouvrez « Google Chrome » et cliquez sur l’icône « Trois points » dans le coin supérieur droit
Étape 2 : Cliquez sur « Aide > À propos de Google Chrome ». Cela commencera à télécharger la mise à jour Google Chrome disponible. Une fois cela fait, redémarrez le navigateur Chrome et vérifiez si le problème est résolu.
Conclusion
Je suis sûr que cet article vous a aidé à résoudre l’erreur d’échec de la recherche DNS dans Windows 10 avec plusieurs étapes/méthodes simples. Vous pouvez lire et suivre nos instructions pour le faire. C’est tout. Pour toute suggestion ou question, veuillez écrire dans la zone de commentaire ci-dessous.
