Qu’est-ce que l’erreur critique Kernel Power 41 sur Windows 10 ?
Dans cet article, nous discutons de “Comment corriger l’erreur critique Kernel Power 41 sur Windows 10”. Vous serez guidé avec des méthodes/étapes simples pour résoudre le problème. Commençons la discussion.
« Erreur critique Kernel Power 41 » : il s’agit d’un problème Windows courant associé à l’erreur critique Kernel-Power – ID d’événement 41. Cette erreur se produit généralement lorsque vous avez éteint votre ordinateur, mais pas correctement, cela signifie un le redémarrage continu du PC Windows peut provoquer ce type d’erreur.
Cette erreur critique Kernel Power 41 apparaît généralement dans « Windows Event Viewer » sur votre ordinateur Windows 10. Si vous ne le savez pas, l’Observateur d’événements Windows est un outil intégré à Windows 10 conçu pour afficher un journal des messages du système et des applications, y compris les avertissements, les messages d’information et les erreurs. Il y a souvent de nombreuses erreurs affichées dans l’Observateur d’événements Windows, mais vous pouvez ignorer ces erreurs si votre ordinateur fonctionne correctement.
Cependant, l’erreur critique Kernel Power 41 ne doit pas être ignorée. Cette erreur peut affecter la stabilité de Windows. Cette erreur critique Kernel-Power – Event ID 41 indique que votre ordinateur Windows a redémarré sans s’arrêter proprement au préalable, et cette erreur se produit peut-être si le système cesse de répondre, se bloque ou perd de l’alimentation de manière inattendue.
L’erreur critique Kernel Power 41 empêche votre ordinateur Windows 10 de s’arrêter correctement. Ce problème se produit peut-être si vous avez récemment ajouté de la RAM (mémoire), des périphériques supplémentaires ou un disque dur, puis un problème de panne d’alimentation se produit. Une autre raison possible du problème peut être la corruption des fichiers système ou du registre, une carte graphique et un pilote de carte graphique problématiques, une attaque de logiciels malveillants ou de virus et d’autres raisons. Allons-y pour la solution.
Comment corriger l’erreur critique Kernel Power 41 sur Windows 10 ?
Méthode 1: Corrigez l’erreur critique Kernel Power 41 avec ‘PC Repair Tool’
Vous pouvez également essayer de résoudre votre problème Windows 10 avec ‘PC Repair Tool’ afin de corriger cette erreur critique Kernel-Power. Ce logiciel vous propose de rechercher et de corriger les erreurs BSOD, les erreurs DLL, les erreurs EXE, les problèmes de programmes, les problèmes de logiciels malveillants ou de virus, les fichiers système ou les problèmes de registre et d’autres problèmes système en quelques clics.
Méthode 2 : Exécuter l’analyse SFC et l’analyse CHKDSK
La corruption dans les fichiers système et les disques durs peut être résolue avec SFC Scan et CHKDSK Scan afin de résoudre « l’erreur critique Kernel Power 41 ».
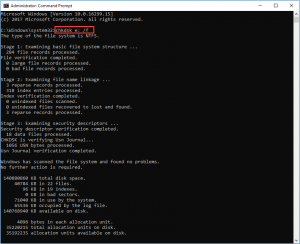
Étape 1 : Appuyez sur les touches « Windows + X » du clavier et sélectionnez « Invite de commandes en tant qu’administrateur »
Étape 2 : Exécutez l’analyse SFC. Tapez la commande ‘sfc / scannow’ et appuyez sur la touche ‘Entrée’ pour exécuter
Étape 3 : Une fois exécuté, exécutez CHKDSK Scan. Tapez la commande ‘chkdks /r’ et appuyez sur la touche ‘Entrée’ pour exécuter
Étape 4: Attendez de terminer le processus. Une fois cela fait, redémarrez votre ordinateur et vérifiez si le problème est résolu.
Méthode 3 : Mettre à jour le pilote de la carte graphique sous Windows 10
La mise à jour des pilotes Windows 10, y compris le pilote de la carte graphique, peut résoudre ce problème.

Étape 1 : Appuyez sur les touches « Windows + X » du clavier et sélectionnez « Gestionnaire de périphériques »
Étape 2 : recherchez et développez la catégorie « Display Adapters », faites un clic droit sur le pilote de votre carte graphique et sélectionnez « Update Driver ». Suivez les instructions à l’écran pour terminer le processus d’installation.
Étape 3: Mettez à jour les autres pilotes de périphérique nécessaires et une fois terminé, redémarrez votre ordinateur et vérifiez si l’erreur est résolue.
Méthode 4: Mettre à jour les pilotes Windows 10 [Automatiquement]
Vous pouvez également essayer de mettre à jour tous vos pilotes Windows 10 avec « Outil de mise à jour automatique des pilotes ». Ce logiciel trouvera automatiquement les dernières mises à jour pour tous les pilotes Windows, puis les installera sur votre ordinateur.
Méthode 5: Modifier les paramètres d’alimentation dans Windows 10
Une façon possible de résoudre le problème consiste à modifier les paramètres d’alimentation dans Windows 10.
Étape 1 : Tapez « Paramètres d’alimentation » dans « Boîte de recherche Windows » et ouvrez « Paramètres d’alimentation et de veille »
Étape 2 : Maintenant, cliquez sur « Modifier lorsque l’ordinateur dort > Modifier les paramètres d’alimentation avancés »
Étape 3 : Double-cliquez sur « Disque dur > Éteignez le disque dur après » et réglez sur « Jamais »
Étape 4 : Après cela, double-cliquez sur « Veille > Sommeil après » et réglez sur « Jamais » et cliquez sur le bouton « OK »
Étape 5 : Une fois terminé, redémarrez votre ordinateur et vérifiez si le problème est résolu.
Méthode 6 : Désactiver le démarrage rapide dans Windows 10
Un autre moyen possible de résoudre le problème consiste à désactiver la fonction de démarrage rapide sur votre ordinateur Windows.
Étape 1 : Tapez « Alimentation » dans « Boîte de recherche Windows » et ouvrez « Choisir un plan d’alimentation » à partir des résultats qui apparaissent
Étape 2: Maintenant, cliquez sur “Choisir ce que le bouton d’alimentation fait> Modifier les paramètres actuellement indisponibles”
Étape 3 : Désélectionnez l’option « Activer le démarrage rapide (recommandé) » si elle est activée, puis cliquez sur le bouton « Enregistrer les modifications »
Étape 4 : Une fois terminé, redémarrez votre ordinateur et vérifiez si le problème est résolu.
Méthode 7 : Vérifiez votre matériel informatique
Ce problème peut également être dû à un problème dans votre matériel informatique. Les utilisateurs ont signalé qu’après avoir remplacé leur carte mère o r bloc d’alimentation, ce problème a été complètement résolu. Vous devez donc vous assurer que la carte mère ou le bloc d’alimentation de votre PC ne pose pas de problème et/ou que d’autres périphériques durs intégrés à l’ordinateur ne sont pas à l’origine du problème.
Vous pouvez résoudre votre problème matériel en les remplaçant par un nouveau afin de corriger cette erreur. Vous pouvez également réinstaller votre RAM, vos disques durs et vos composants matériels connectés à la carte mère de votre PC afin de résoudre le problème. Pour ce faire, vous devez ouvrir le boîtier de votre processeur, retirer la RAM de ses emplacements et éliminer la poussière sur la RAM, retirer le câble du disque dur et le reconnecter, puis rattacher la RAM aux emplacements appropriés et fermer le boîtier du processeur. De cette façon, vous pouvez réinstaller votre RAM et votre disque dur, puis allumer votre ordinateur afin de vérifier si le problème est résolu.
Conclusion
Je suis sûr que cet article vous a aidé à résoudre l’erreur critique Kernel Power 41 sur Windows 10 avec plusieurs étapes/méthodes simples. Vous pouvez lire et suivre nos instructions pour le faire. C’est tout. Pour toute suggestion ou question, veuillez écrire dans la zone de commentaire ci-dessous.
