Qu’est-ce que l’erreur « L’hôte du pilote d’impression pour les applications 32 bits a cessé de fonctionner » dans Windows 10 ?
Si vous rencontrez l’erreur « L’hôte du pilote d’impression pour les applications 32 bits a cessé de fonctionner » sur votre ordinateur Windows 10 lorsque vous essayez d’imprimer un document/fichier, vous êtes au bon endroit pour la solution. Ici, vous serez guidé avec des étapes/méthodes simples pour résoudre le problème. Commençons la discussion.
Erreur « L’hôte du pilote d’impression pour les applications 32 bits a cessé de fonctionner » : il s’agit d’un problème Windows courant associé à un problème avec votre imprimante, le pilote d’imprimante et la fonctionnalité d’impression. Ce problème indique que votre ordinateur Windows est incapable de déclencher le pilote d’imprimante pour connecter l’imprimante et transmettre l’opération dessus. Cette erreur peut vous empêcher d’imprimer des documents sur votre ordinateur Windows 10, même si une imprimante y est connectée.
Cette erreur apparaît dans une fenêtre contextuelle avec les options disponibles, notamment « Rechercher une solution en ligne et fermer le programme » et « Fermer le programme ». La raison possible de ce problème peut être des pilotes d’imprimante manquants ou incorrects. Si vous ne le savez pas, les pilotes d’imprimante sont des logiciels importants requis pour communiquer le matériel de votre imprimante avec le système d’exploitation installé sur votre ordinateur.
Vous devez vous assurer que le pilote d’imprimante est correctement installé sur votre ordinateur Windows 10 et vérifier si la version du pilote est conforme à l’architecture de votre système d’exploitation, comme Windows 32 bits ou 42 bits. Une façon possible de résoudre cette erreur consiste à réinstaller ou à mettre à jour les pilotes d’imprimante sur votre ordinateur Windows. Allons à la solution.
Comment réparer l’hôte du pilote d’impression pour les applications 32 bits a cessé de fonctionner dans Windows 10 ?
Méthode 1 : Correction de l’erreur « L’hôte du pilote d’impression pour les applications 32 bits a cessé de fonctionner » avec « PC Repair Tool »
Si vous rencontrez cette erreur en raison d’un problème sur votre ordinateur Windows, vous pouvez essayer de résoudre les problèmes de votre PC Windows avec ‘PC Repair Tool’ afin de corriger l’erreur. Ce logiciel vous propose de rechercher et de corriger les erreurs BSOD, les erreurs DLL, les erreurs EXE, les problèmes de programmes, les problèmes de logiciels malveillants ou de virus, les fichiers système ou les problèmes de registre et d’autres types de problèmes de système en quelques clics.
Méthode 2 : réinstaller l’imprimante sous Windows 10
Une imprimante configurée incorrecte ou incorrecte connectée à votre ordinateur Windows 10 peut provoquer ce type de problème. Vous pouvez réinstaller l’imprimante afin de corriger l’erreur.
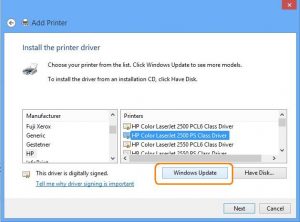
Étape 1 : Tapez « Panneau de configuration » dans « Boîte de recherche Windows » et ouvrez « Panneau de configuration » à partir des résultats apparaît
Étape 2 : Dans « Panneau de configuration », accédez à « Périphériques et imprimantes », sélectionnez votre imprimante, faites un clic droit dessus et sélectionnez « Supprimer le périphérique »
Étape 3 : Après cela, redémarrez votre ordinateur pour voir les modifications.
Étape 4 : Après le redémarrage, accédez à nouveau à « Panneau de configuration > Périphériques et imprimantes » et cliquez sur « Ajouter une imprimante ». Votre système d’exploitation Windows 10 commencera à rechercher pour connecter votre imprimante et s’assurer que votre périphérique d’impression est connecté
Étape 5 : Une fois terminé, essayez d’imprimer un document et vérifiez si cela fonctionne.
Méthode 3 : réinstaller ou mettre à jour le pilote d’imprimante sous Windows 10
Un pilote d’imprimante obsolète ou corrompu peut provoquer ce type d’erreur. Vous pouvez mettre à jour votre pilote d’imprimante afin de résoudre les problèmes.
Désinstallez puis réinstallez le pilote d’imprimante :
Étape 1 : Appuyez sur les touches « Windows + X » du clavier et sélectionnez « Gestionnaire de périphériques »
Étape 2 : Localisez votre imprimante dans la catégorie « Imprimantes » ou « Files d’attente d’impression », faites un clic droit dessus et sélectionnez « Désinstaller le périphérique ». Suivez les instructions à l’écran pour terminer le processus de désinstallation.
Étape 3 : Après cela, cliquez sur « Action > Rechercher les modifications matérielles » dans le Gestionnaire de périphériques. Cela détectera automatiquement l’imprimante et installera les pilotes par défaut. Veuillez vérifier si l’erreur est résolue.
Mettre à jour le pilote d’imprimante :
Étape 1 : Ouvrez « Gestionnaire de périphériques », recherchez et cliquez avec le bouton droit sur votre imprimante, puis sélectionnez « Mettre à jour le logiciel du pilote »
Étape 2 : Suivez les instructions à l’écran pour terminer le processus de mise à jour. Vous pouvez également essayer de télécharger les derniers pilotes pour votre imprimante sur le site officiel du fabricant de l’imprimante, puis l’installer sur votre ordinateur.
Étape 3 : Une fois terminé, redémarrez votre ordinateur pour voir les modifications et vérifiez si le problème est résolu.
Méthode 4 : Téléchargez ou réinstallez la mise à jour du pilote d’imprimante sous Windows 10 [Automatiquement]
Vous pouvez également essayer d’obtenir les pilotes d’imprimante les plus récents et appropriés avec l’outil de mise à jour automatique des pilotes. Ce logiciel trouvera automatiquement les dernières mises à jour pour tous les pilotes Windows, puis les installera sur votre ordinateur. Vous pouvez obtenir cet outil via les boutons/liens ci-dessous.
Conclusion
J’espère que cet article vous a aidé à résoudre l’erreur « L’hôte du pilote d’impression pour les applications 32 bits a cessé de fonctionner » dans Windows 10 en plusieurs étapes simples. Vous pouvez lire et suivre nos instructions pour le faire. C’est tout. Pour toute suggestion ou question, veuillez écrire dans la zone de commentaire ci-dessous.
