Quelle est l’erreur Rechercher une application dans le magasin dans Windows 10 ?
Si vous rencontrez une erreur de recherche d’application dans le magasin sur votre ordinateur Windows 10 lorsque vous essayez de démarrer ou d’allumer votre ordinateur, vous êtes au bon endroit pour la solution. Ici, vous serez guidé avec des étapes/méthodes simples pour résoudre le problème. Commençons la discussion.
Erreur « Rechercher une application dans le magasin » : il s’agit d’un problème Windows courant associé aux problèmes du Windows Store. Si vous ne le savez pas, la plate-forme Windows Store vous permet de télécharger/installer, mettre à jour et désinstaller diverses applications et jeux sur vos appareils Microsoft Windows. Le service Windows Store fait partie de votre ordinateur Windows 10. Cependant, plusieurs utilisateurs ont signalé avoir rencontré une erreur de recherche d’une application dans le magasin alors qu’ils essayaient d’allumer leur ordinateur Windows. Jetons un œil au message d’erreur.
« Rechercher une application dans le Store ? Vous devez installer une application pour cette tâche. Souhaitez-vous en rechercher un dans le Store ? »
Cette fenêtre contextuelle d’erreur est apparue avec deux boutons “Oui” et “Non”. Cette erreur vous empêche de charger le Windows Store ou de démarrer le Windows Store. Certains utilisateurs ont signalé que le problème commençait à se produire lorsqu’ils exécutaient certaines applications du Windows Store comme Phone App ou d’autres qui pourraient être affectées par le problème, tandis que certains utilisateurs ont signalé que le problème se produisait peut-être lorsqu’ils tentaient d’allumer leur ordinateur Windows 10.
La raison possible de l’erreur “Rechercher une application dans le magasin” peut être une corruption des fichiers système ou du registre, des applications Windows Store corrompues ou obsolètes comme Phone App ou autres, des attaques de logiciels malveillants ou de virus et d’autres raisons possibles. Cependant, il est possible de résoudre le problème avec nos instructions. Allons-y pour la solution.
Comment corriger « Erreur de recherche d’application dans le magasin » dans Windows 10 ?
Méthode 1 : Correction de « Rechercher une application dans le magasin » avec « PC Repair Tool »
‘PC Repair Tool’ est un moyen simple et rapide de trouver et de corriger les erreurs BSOD, les erreurs DLL, les erreurs EXE, les problèmes de programmes, les problèmes de logiciels malveillants ou de virus, les fichiers système ou les problèmes de registre et d’autres problèmes système en quelques clics. Vous pouvez obtenir cet outil via le bouton/lien ci-dessous.
Méthode 2 : désinstallez puis réinstallez l’application problématique
Les logiciels obsolètes ou corrompus liés à ce problème peuvent être résolus en les désinstallant, puis en les réinstallant sur votre ordinateur.

Étape 1 : Appuyez sur les touches « Windows + I » du clavier pour ouvrir l’application « Paramètres » dans Windows 10
Étape 2 : Allez dans « Applications > Applications > Fonctionnalités », recherchez l’application associée à ce problème, sélectionnez-la et cliquez sur « Désinstaller ». Suivez les instructions à l’écran pour terminer le processus de désinstallation et une fois terminé, redémarrez votre ordinateur.
Étape 3: Si vous rencontrez des problèmes avec les applications Microsoft telles que l’application téléphonique ou d’autres, sélectionnez-la et cliquez sur “Options avancées> Terminer> Réinitialiser”
Étape 4 : Une fois terminé, téléchargez et réinstallez l’application que vous avez désinstallée à l’étape 2. Veuillez vérifier si le problème est résolu.
Méthode 3 : Désactivez « Vérifier les applications et les fichiers » dans « Paramètres de sécurité Windows »
Il se peut que vos paramètres de sécurité Windows bloquent certaines applications en raison de risques de sécurité potentiels. Si vous souhaitez toujours accéder à nouveau à l’application qui provoque l’erreur de recherche d’une application dans le magasin, vous pouvez modifier vos paramètres Microsoft Windows Defender.
Étape 1 : Tapez « Sécurité Windows » dans « Boîte de recherche Windows » et ouvrez « Sécurité Windows » à partir des résultats apparaissent
Étape 2 : Maintenant, allez dans « Contrôle des applications et du navigateur », sélectionnez « Paramètres de protection basés sur la réputation » et désactivez la fonction « Vérifier les applications et les fichiers ». Enregistrez les modifications et vérifiez si le problème est résolu.
Méthode 4 : Exécuter l’utilitaire de résolution des problèmes des applications Windows Store
L’utilitaire de résolution des problèmes « Windows Store » intégré à Windows 10 peut résoudre le problème. Essayons.
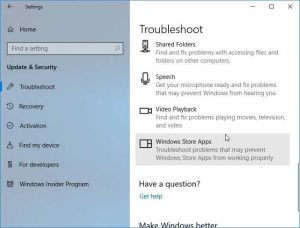
Étape 1 : Appuyez sur les touches « Windows + I » du clavier pour ouvrir l’application « Paramètres »
Étape 2 : Allez dans « Mise à jour et sécurité > Dépannage » et sélectionnez « Dépanneurs supplémentaires »
Étape 3 : Recherchez et sélectionnez l’utilitaire de résolution des problèmes “Windows Store Apps”, puis cliquez sur le bouton “Exécuter l’utilitaire de résolution des problèmes”.
Étape 4: Suivez les instructions à l’écran pour terminer le processus de dépannage. Une fois cela fait, veuillez vérifier si l’erreur est résolue.
Méthode 5: Exécuter la restauration du système
Si l’erreur persiste, vous pouvez essayer de résoudre le problème en restaurant votre point de restauration Windows 10 lorsque tout fonctionnait bien.
Étape 1 : Tapez « Créer un point de restauration » ou « Restauration du système » dans « Boîte de recherche Windows » et ouvrez-le à partir des résultats qui apparaissent
Étape 2 : Allez dans « Restauration du système », sélectionnez un point de restauration lorsque tout fonctionnait bien et appuyez sur le bouton suivant « Suivant »
Étape 3 : Sélectionnez « Afficher plus de points de restauration » si disponible et appuyez sur « Suivant > Terminer » pour lancer le processus de restauration. Une fois terminé, veuillez vérifier si les problèmes sont résolus.
Méthode 6 : Exécutez la réparation de Windows 10
Si vous ne parvenez pas à vous connecter normalement au bureau Windows 10 en raison de cette erreur, vous pouvez essayer de résoudre le problème en exécutant Windows 10 Repair.
Étape 1 : Redémarrez votre navetteur plusieurs fois jusqu’à ce que l’écran « Environnement de récupération Windows » apparaisse
Étape 2 : Maintenant, cliquez sur « Résoudre les problèmes t > Options avancées > Réparation du démarrage » ou option « Restauration du système ». Et suivez les instructions à l’écran pour terminer le processus de réparation.
Étape 3 : Vous pouvez également choisir « Dépanner > Réinitialiser ce PC > Conserver mes fichiers » et suivre les instructions à l’écran pour terminer l’opération de réinitialisation de Windows 10.
Étape 4 : Une fois terminé, redémarrez votre ordinateur et vérifiez si le problème est résolu.
Conclusion
Je suis sûr que cet article vous a aidé à résoudre l’erreur de recherche d’application dans le magasin dans Windows 10 avec plusieurs étapes/méthodes simples. Vous pouvez lire et suivre nos instructions pour le faire. C’est tout. Pour toute suggestion ou question, veuillez écrire dans la zone de commentaire ci-dessous.
