Qu’est-ce que le code d’erreur de l’imprimante HP oxc4eb827f dans Windows 10?
Si vous rencontrez le «code d’erreur de l’imprimante HP oxc4eb827f» lorsque vous essayez d’imprimer un document via une imprimante HP connectée à votre ordinateur Windows 10, vous êtes au bon endroit pour trouver la solution. Ici, vous serez guidé avec des méthodes automatiques et manuelles simples pour résoudre le problème. Commençons la discussion.
«Code d’erreur de l’imprimante HP oxc4eb827f»: il s’agit d’une erreur Windows courante associée à une erreur de périphérique d’imprimante. Cette erreur se produit généralement lorsque vous essayez de démarrer une tâche d’impression dans votre banlieue Windows 10 avec une imprimante HP connectée. Cette erreur d’imprimante vous empêche d’imprimer des documents sur votre ordinateur Windows 10 pour certaines raisons. Une des principales raisons de cette erreur est une entrée de registre corrompue sur votre ordinateur Windows 10.
Plusieurs utilisateurs ont signalé l’erreur «Code d’erreur de l’imprimante HP oxc4eb827f» et expliqué que leur machine d’impression connectée à l’ordinateur Windows 10 ne répond pas aux commandes d’impression envoyées par le périphérique Windows 10 et s’arrête finalement de façon inattendue pendant qu’ils tentent d’imprimer un document. Dans la plupart des cas, le voyant d’alimentation clignote également ON et OFF, et le code d’erreur oxc4eb827f hwlmicci2c s’affiche à l’écran.
La raison possible derrière ce problème peut être un problème de cartouche, une mauvaise connexion réseau / Internet, une attaque de logiciels malveillants ou de virus sur l’ordinateur, l’utilisation régulière de l’imprimante peut parfois causer des problèmes, un problème avec le toner ou le toner à encre cesse de fonctionner, le système d’exploitation Windows 10 obsolète, obsolète // pilotes d’imprimante corrompus et autres raisons.
La mise à jour du pilote d’imprimante dans votre Windows 10 peut résoudre le problème d’impression de votre imprimante HP sur l’ordinateur et améliore également les performances. En outre, vous devez vous assurer qu’il n’y a pas de problème avec le périphérique matériel de votre imprimante HP et sa connexion avec votre ordinateur Windows 10. Cependant, il est possible de résoudre le problème avec nos instructions. Allons-y pour la solution.
Comment réparer le code d’erreur de l’imprimante HP oxc4eb827f dans Windows 10?
Méthode 1: correction du «code d’erreur de l’imprimante HP oxc4eb827f» avec l’outil de réparation du PC
Si cette erreur se produit en raison d’un problème sur votre ordinateur Windows, vous pouvez résoudre les problèmes de votre PC Windows avec «PC Repair Tool» afin de résoudre le problème. Ce logiciel vous propose de trouver et de corriger les erreurs BSDO, les erreurs EXE, les erreurs DLL, les problèmes de programmes, les problèmes de logiciels malveillants ou de virus, les fichiers système ou les problèmes de registre et d’autres problèmes système en quelques clics.
Méthode 2: réinitialisation de l’alimentation de votre imprimante HP
Une façon possible de résoudre ce problème consiste à réinitialiser l’alimentation de votre imprimante HP.
Étape 1: assurez-vous que votre imprimante est allumée et dans ce mode, retirez les cartouches d’encre
Étape 2: Maintenant, débranchez le cordon d’alimentation de l’imprimante et de la prise de courant pour l’éteindre
Étape 3: Éteignez votre PC Windows 10 et votre routeur sans fil
Étape 4: Attendez environ 60 secondes, puis rebranchez l’imprimante et branchez-la directement sur une prise murale
Étape 5: Installez la cartouche et allumez le routeur et l’ordinateur. Une fois terminé, veuillez vérifier si le problème est résolu.
Méthode 3: exécutez l’utilitaire de résolution des problèmes d’imprimante dans Windows 10
L’utilitaire de résolution des problèmes «Imprimante» intégré à Windows 10 peut résoudre ce problème.
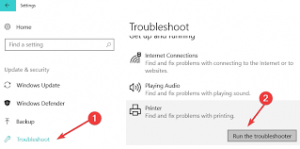
Étape 1: appuyez sur les touches «Windows + I» du clavier pour ouvrir l’application «Paramètres» dans Windows 10
Étape 2: Accédez à “Mise à jour et sécurité> Dépannage”, recherchez et sélectionnez l’outil de dépannage “Imprimante”, puis cliquez sur le bouton “Exécuter l’utilitaire de résolution des problèmes”.
Étape 3: Suivez les instructions à l’écran pour terminer le processus de dépannage. Une fois terminé, veuillez vérifier si le problème est résolu.
Méthode 4: désactiver temporairement le pare-feu Windows et les virus tiers
Parfois, ce type d’erreur apparaît si votre antivirus tiers et votre pare-feu Windows interfèrent avec les processus d’impression pour certaines raisons. Dans ce cas, vous pouvez désactiver temporairement votre antivirus et votre pare-feu afin de résoudre le problème. Pour désactiver l’antivirus, cliquez avec le bouton droit de la souris sur l’icône de votre logiciel antivirus «Barre d’état système» et sélectionnez «Désactiver», «Arrêter» ou des options similaires pour désactiver votre antivirus. De même, vous pouvez désactiver votre pare-feu dans les paramètres «Pare-feu Windows Defender» de votre ordinateur Windows 10 afin de résoudre le problème.
Méthode 5: mettre à jour le pilote d’imprimante sous Windows 10
Une autre façon possible de résoudre ce problème consiste à mettre à jour votre pilote d’imprimante vers la dernière version.
Étape 1: Ouvrez votre navigateur et visitez le site officiel du fabricant de votre imprimante
Étape 2: Téléchargez le dernier pilote pour votre modèle d’imprimante en fonction de la version de votre système d’exploitation
Étape 4: Double-cliquez sur «Fichier d’installation téléchargé» et suivez les instructions à l’écran pour terminer l’installation. Une fois terminé, redémarrez votre ordinateur pour voir les modifications et vérifier si le problème est résolu.
Mettre à jour les pilotes d’imprimante [automatiquement]
L ’« outil de mise à jour automatique des pilotes »est un moyen simple et rapide de trouver les dernières mises à jour de tous les pilotes Windows, puis de les installer sur votre ordinateur. Vous pouvez obtenir cet outil via le bouton / lien ci-dessous.
Conclusion
J’espère que cet article vous a aidé sur la façon de corriger le code d’erreur de l’imprimante HP oxc4eb827f dans Windows 10 avec plusieurs étapes / méthodes faciles. Vous pouvez lire et suivre nos instructions pour ce faire. C’est tout. Pour toute suggestion ou question, veuillez écrire dans la boîte de commentaires ci-dessous.
