Qu’est-ce que l’erreur «L’imprimante est dans un état d’erreur» dans Windows 10?
Dans cet article, nous allons discuter de «Comment réparer une erreur L’imprimante est dans un état d’erreur dans Windows 10». Vous serez guidé avec des méthodes / étapes automatiques et manuelles simples pour résoudre le problème. Commençons la discussion.
Erreur “L’imprimante est dans un état d’erreur”: il s’agit d’un problème Windows courant associé au périphérique d’impression connecté à votre ordinateur Windows. Cette erreur apparaît généralement lorsque vous essayez d’imprimer un document à l’aide du périphérique d’impression connecté à votre ordinateur en appuyant sur la commande d’impression. Cette erreur vous empêche d’imprimer des documents même lorsque votre imprimante est connectée et sous tension.
Plusieurs utilisateurs ont signalé avoir été confrontés à l’erreur «L’imprimante est dans un état d’erreur» en essayant d’accéder à l’imprimante ou en appuyant sur la commande d’impression sur leur ordinateur Windows 10. L’une des principales raisons de cette erreur peut être un problème avec le matériel de l’imprimante lui-même. Vous devez vous assurer que le matériel de votre périphérique d’impression est en état de fonctionnement et que l’imprimante est allumée et se connecte correctement à votre PC via une connexion ou un câble sans fil.
Vous devez également vous assurer qu’il y a suffisamment d’encre ou de papier pour que l’imprimante puisse imprimer le document et vérifier si le capot n’est pas ouvert et si le papier n’est pas coincé. Si le matériel de votre périphérique matériel d’imprimante est en état de fonctionnement et est connecté à votre ordinateur Windows 10 mais que vous rencontrez toujours l’erreur, un problème avec le pilote d’imprimante peut être à l’origine du problème.
Un pilote d’imprimante manquant, corrompu, obsolète ou incompatible peut entraîner l’erreur «L’imprimante est dans un état d’erreur» dans votre Windows 10. Vous devez vous assurer que le pilote de votre imprimante est correctement installé et à jour. En outre, un problème de conflit logiciel peut également provoquer ce type d’erreur. Allons-y pour la solution.
Comment réparer une erreur L’imprimante est dans un état d’erreur dans Windows 10?
Méthode 1: Correction de l’erreur «L’imprimante est dans un état d’erreur» avec l’outil «Outil de réparation PC»
Vous pouvez résoudre les problèmes de votre PC Windows avec «PC Repair Tool» afin de corriger cette erreur. Ce logiciel vous propose de trouver et de corriger les erreurs BSOD, les erreurs EXE, les erreurs DLL, les problèmes de programmes, les problèmes de logiciels malveillants ou de virus, les fichiers système ou les problèmes de registre et d’autres problèmes système en quelques clics.
Méthode 2: mettre à jour les pilotes d’imprimante sous Windows 10
La mise à jour du pilote d’imprimante dans votre Windows 10 peut résoudre le problème. Essayons.
Étape 1: ouvrez votre navigateur et visitez le site officiel du fabricant de votre imprimante. Téléchargez la dernière version du pilote d’imprimante en fonction du modèle de votre imprimante et de la version du système d’exploitation installé sur votre ordinateur
Étape 2: Une fois téléchargé, double-cliquez sur «Fichier pilote téléchargé» et suivez les instructions à l’écran pour terminer l’installation. Une fois terminé, redémarrez votre ordinateur pour voir les modifications et vérifier si l’erreur est résolue.
Méthode 3: Téléchargez ou réinstallez la mise à jour du pilote d’imprimante dans Windows 10 [automatiquement]
Vous pouvez également essayer de mettre à jour votre pilote d’imprimante vers la dernière version avec « Outil de mise à jour automatique des pilotes ». Ce logiciel trouvera automatiquement les dernières mises à jour de tous les pilotes Windows, puis les installera sur votre ordinateur.
Méthode 4: modifier les paramètres du port
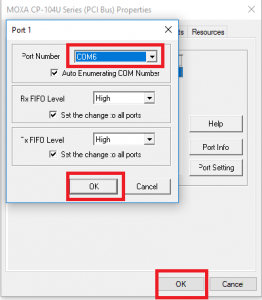
Étape 1: appuyez sur les touches «Windows + X» du clavier et sélectionnez «Gestionnaire de périphériques»
Étape 2: cliquez sur “Afficher> Afficher les appareils cachés”
Étape 3: Maintenant, recherchez et cliquez avec le bouton droit sur «Ports (COM & LPT)» et sélectionnez «Propriétés»
Étape 4: Dans la fenêtre «Propriétés», cliquez sur l’onglet «Paramètres du port» et sélectionnez les options «Utiliser toute interruption affectée au port» et «Activer la détection Plug and Play héritée»
Étape 5 : Enfin, appuyez sur le bouton « Ok » pour enregistrer les modifications et redémarrez votre ordinateur, puis vérifiez si le problème est résolu.
Méthode 5: assurez-vous que le service de spouleur d’impression est en cours d’exécution dans Windows 10
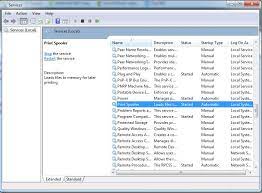
Étape 1: Appuyez sur les touches «Windows + R» du clavier, saisissez «services.msc» dans la boîte de dialogue «Exécuter» et appuyez sur le bouton «OK» pour ouvrir la fenêtre «Services»
Étape 2: Dans la fenêtre ouverte, recherchez et double-cliquez sur le service «Spouleur d’impression» pour ouvrir ses «Propriétés»
Étape 3: Dans la fenêtre “Propriétés”, sélectionnez “Automatique” dans la liste déroulante “Type de démarrage” et cliquez sur le bouton “Démarrer” dans la section “État du service”. “
Étape 4: Enfin, cliquez sur “Appliquer” et “OK” pour enregistrer les modifications, puis redémarrez votre ordinateur et vérifiez si le problème est résolu.
Méthode 6: vérifier la mise à jour de Windows 10
Si le problème persiste, vous pouvez essayer de résoudre le problème en mettant à jour votre système d’exploitation Windows 10.
Étape 1: appuyez sur les touches «Windows + I» du clavier pour ouvrir l’application «Paramètres» dans Windows 10
Étape 2: dans l’application “Paramètres”, accédez à “Mise à jour et sécurité> Windows Update” et cliquez sur le bouton “Vérifier les mises à jour”
Étape 3: Cela téléchargera et installera automatiquement la mise à jour Windows disponible sur votre ordinateur. Une fois terminé, redémarrez votre ordinateur pour voir les modifications et vérifier si l’erreur est résolue.
Conclusion
Je suis sûr que cet article vous a aidé sur la façon de réparer une imprimante d’erreur dans un état d’erreur dans Windows 10 avec des méthodes simples. Vous pouvez lire et suivre nos instructions pour ce faire. C’est tout. F ou pour toute suggestion ou question, veuillez écrire dans la boîte de commentaires ci-dessous.
