Qu’est-ce que «l’erreur fatale du gestionnaire de périphériques msi.net 40» dans Windows 10?
Si vous êtes confronté à une erreur fatale du gestionnaire de périphériques msi.net 40 pendant que vous essayez d’installer le logiciel d’impression HP sur un ordinateur Windows 10, vous êtes au bon endroit pour trouver la solution. Dans cet article, vous serez guidé avec des méthodes automatiques et manuelles simples pour résoudre ce problème. Commençons la discussion.
«Erreur MSi.netdevicemanager40»: il s’agit d’un problème Windows courant associé au logiciel d’imprimante HP. Cette erreur apparaît généralement lors de l’installation de l’imprimante HP ou du logiciel d’impression HP sur votre PC / ordinateur portable Windows 10. Cette erreur vous empêche d’installer l’imprimante HP ou le progiciel d’imprimante HP sur votre ordinateur pour certaines raisons. Jetons un œil au message d’erreur comme indiqué dans l’image ci-dessous.
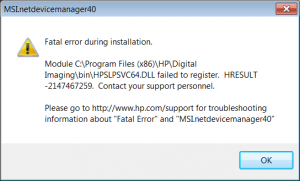
La raison possible derrière l’erreur MSi.netdevicemanager40 est que le package d’installation incorrect / incorrect ou le package d’installation que vous utilisez est peut-être corrompu. En outre, cette erreur se produit si vous essayez d’installer un package logiciel d’imprimante HP incorrect qui provoque un problème d’incompatibilité sur un ordinateur Windows 10. Vous devez donc vous assurer que vous installez le progiciel d’imprimante approprié en fonction de votre modèle d’imprimante et de l’architecture de votre système d’exploitation, comme le système d’exploitation Windows 32 ou 64 bits.
Ce problème peut survenir si vous avez installé plusieurs logiciels d’impression sur votre ordinateur. Plusieurs logiciels d’imprimante HP installés sur l’ordinateur peuvent provoquer un problème de conflit logiciel. Dans ce cas, vous pouvez essayer de résoudre le problème en désinstallant tous les logiciels d’imprimante HP existants et en réinstallant le dernier logiciel d’imprimante HP correct sur votre ordinateur.
Comment réparer «l’erreur fatale du gestionnaire de périphériques msi.net 40» dans Windows 10?
Méthode 1: Correction de l’erreur MSi.netdevicemanager40 avec l’outil de réparation PC
«PC Repair Tool» est un moyen rapide et facile de trouver et de corriger les erreurs BSOD, les erreurs EXE, les erreurs DLL, les problèmes de programmes, les problèmes de logiciels malveillants ou de virus, les problèmes de fichiers système ou de registre et d’autres problèmes système en quelques clics. Vous pouvez obtenir cet outil via le bouton / lien ci-dessous.
Méthode 2: exécuter l’analyse SFC
SFC (System File Checker) – L’outil intégré de Windows vous propose de réparer les fichiers système afin de résoudre le problème.
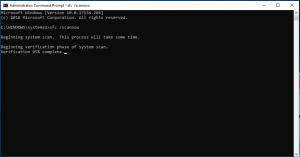
Étape 1: Appuyez sur les touches «Windows + X» du clavier et sélectionnez «Invite de commandes en tant qu’administrateur»
Étape 2: Tapez la commande «sfc / scannow» et appuyez sur la touche «Entrée» pour exécuter
Étape 3: Attendez pour terminer le processus. Une fois terminé, redémarrez votre ordinateur et vérifiez si le problème est résolu.
Méthode 3: effacez la température de votre ordinateur (fichiers temporaires)
Étape 1: Appuyez sur les touches «Windows + R» du clavier, saisissez «% temp%» dans la boîte de dialogue «Exécuter» et appuyez sur le bouton «OK» pour ouvrir le dossier «Temp»
Étape 2: Sélectionnez maintenant tous les éléments en appuyant sur la touche «Ctrl + A» du clavier et appuyez sur la touche «Supprimer» pour supprimer les fichiers temporaires. Une fois terminé, veuillez vérifier si le problème est résolu.
Méthode 4: désinstallez tous les logiciels de l’imprimante HP
Comme mentionné, ce problème peut se produire en raison d’un problème de conflit logiciel sur l’ordinateur. Si vous avez installé plusieurs logiciels d’impression HP sur votre ordinateur, cela peut provoquer ce type de problème. Vous pouvez désinstaller tous les logiciels de l’imprimante HP afin de résoudre le problème.
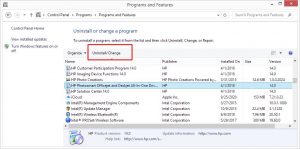
Étape 1: saisissez “Périphériques et imprimantes” dans le “Champ de recherche Windows” et ouvrez-le
Étape 2: Dans la section «Imprimantes et télécopieurs», cliquez avec le bouton droit sur une imprimante existante et sélectionnez «Supprimer». Suivez les instructions à l’écran pour supprimer l’imprimante HP existante
Étape 4: Maintenant, ouvrez le «Panneau de configuration» et accédez à «Désinstaller un programme> Programmes et fonctionnalités»
Étape 4: Recherchez et sélectionnez n’importe quel logiciel d’imprimante HP, puis cliquez sur «Désinstaller». Suivez les instructions à l’écran pour terminer le processus de désinstallation. Une fois terminé, redémarrez votre ordinateur et essayez d’installer le logiciel de l’imprimante HP sur votre ordinateur. Vérifiez si l’erreur est résolue.
Méthode 5: désactivez votre logiciel antivirus tiers
Il se peut que votre logiciel antivirus tiers installé sur l’ordinateur soit à l’origine de ce problème lors de la tentative d’installation du logiciel de l’imprimante HP. Dans ce cas, vous pouvez désactiver temporairement votre logiciel antivirus afin de résoudre le problème.
Étape: Cliquez avec le bouton droit de la souris sur l’icône «Logiciel antivirus» dans la «Barre d’état système» et sélectionnez «Désactiver», «Arrêter» ou une option similaire pour désactiver votre logiciel antivirus.
Méthode 6: effacez les fichiers du spouleur et redémarrez le service du spouleur d’impression
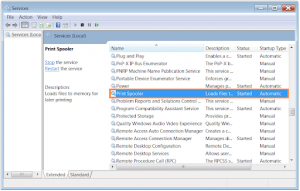
Étape 1: Appuyez sur les touches “Windows + I” du clavier, saisissez “services.msc” dans la boîte de dialogue “Exécuter” et appuyez sur la touche “OK” pour ouvrir la fenêtre “Services”
Étape 2: recherchez et double-cliquez sur le service «Spouleur d’impression» pour ouvrir ses «Propriétés»
Étape 3: sélectionnez “Arrêter” dans la section “État du service”, puis cliquez sur le bouton “OK”
Étape 4: Maintenant, ouvrez à nouveau la fenêtre «Exécuter» et tapez «% WINDIR% system32spoolprinters» et appuyez sur le bouton «Ok» pour ouvrir
Étape 5: Dans le dossier ouvert, supprimez tous les dossiers
Étape 6: À présent, ouvrez à nouveau la fenêtre «Services», recherchez et cliquez avec le bouton droit sur le service «Spouleur d’impression» et sélectionnez l’option «Démarrer». Une fois terminé, redémarrez votre ordinateur et vérifiez si le problème est résolu.
Méthode 7: vérifier la mise à jour de Windows
Vous pouvez essayer de résoudre vos problèmes Windows 10 en mettant à jour ng votre système d’exploitation Windows 10 afin de résoudre ce problème.
Étape 1: appuyez sur les touches «Windows + I» du clavier pour ouvrir l’application «Paramètres» dans Windows 10
Étape 2: Accédez à «Mise à jour et sécurité> Windows Update» et cliquez sur le bouton «Rechercher les mises à jour»
Étape 3: Cela téléchargera et installera automatiquement la mise à jour Windows disponible sur l’ordinateur. Une fois terminé, redémarrez votre ordinateur et vérifiez si le problème est résolu.
Conclusion
Je suis sûr que cet article vous a aidé sur Comment réparer l’erreur fatale du gestionnaire de périphériques msi.net 40 dans Windows 10 en plusieurs étapes faciles. Vous pouvez lire et suivre nos instructions pour ce faire. C’est tout. Pour toute suggestion ou question, veuillez écrire dans la boîte de commentaires ci-dessous.
