Qu’est-ce que le contrôleur QLB a cessé de fonctionner dans Windows 10?
Si vous êtes confronté à un problème de «QLB Controller a cessé de fonctionner» dans Windows 10, vous êtes au bon endroit pour la solution. Ici, vous serez guidé avec des méthodes automatiques et manuelles simples pour résoudre le problème. Commençons la discussion.
«QLB Controller» ou «QLBController.exe»: QLBController.exe est un fichier exécutable appelé QLBController associé à HP Hotkey Support. Cette application est créée / produite par HP (Hewlett-Packard Company). Ce n’est pas important pour le système d’exploitation Microsoft Windows car cette application ne fait pas partie du système d’exploitation Windows.
Si vous voyez le processus «QLBController.exe» dans le «Gestionnaire des tâches» de votre ordinateur comme processus en cours d’exécution, ne paniquez pas. Il s’agit d’un véritable fichier exécutable associé à HP Hotkey Support. Cependant, plusieurs utilisateurs ont signalé qu’ils étaient confrontés au problème «QLB Controller a cessé de fonctionner» lorsqu’ils tentaient d’exécuter / ouvrir certaines applications sur votre ordinateur.
Une erreur courante associée au «contrôleur QLB a cessé de fonctionner»:
- Le contrôleur QLB a cessé de fonctionner sous Windows 10, Elitebook
- Erreur QLBController.exe
- QLB Controller.exe cesse de fonctionner Windows 7, 8.1, HP, ordinateur portable
- Crash de QLB Controller.exe
La raison possible de ce problème est une attaque de logiciels malveillants ou de virus sur votre ordinateur Windows 10. Les logiciels malveillants peuvent remplacer le fichier d’origine «QLBController.exe» par le fichier malveillant ou supprimer les fichiers d’origine. Dans ce cas, vous devez exécuter une analyse du système pour les logiciels malveillants ou les virus avec un logiciel antivirus puissant qui pourrait vous aider à supprimer les infections de la machine afin de résoudre ce problème.
Une autre raison possible derrière le problème de non fonctionnement de QLBController.exe peut être la corruption des fichiers système ou du registre, des problèmes d’image du disque dur, des problèmes HP Hotkey Support lui-même et d’autres raisons. Cependant, il est possible de résoudre ce problème avec nos instructions. Allons-y pour la solution.
Comment réparer QLB Controller a cessé de fonctionner dans Windows 10?
Méthode 1: Correction du problème «QLBController.exe ne fonctionne pas» avec «PC Repair Tool»
‘PC Repair Tool’ est un moyen simple et rapide de trouver et de résoudre tous les types de problèmes de PC tels que les erreurs BSOD, les erreurs DLL, les erreurs EXE, les problèmes de programmes, les problèmes de logiciels malveillants ou de virus, les problèmes de fichiers système ou de registre et d’autres problèmes système avec juste quelques clics. Vous pouvez obtenir cet outil via le bouton / lien ci-dessous.
Méthode 2: Exécutez l’analyse du système avec «SpyHunter Antivirus Software»
Comme mentionné, ce problème se produit probablement en raison d’une attaque de logiciels malveillants ou de virus sur l’ordinateur. Vous pouvez essayer de résoudre le problème en exécutant une analyse du système contre les logiciels malveillants ou les virus avec «SpyHunter Antivirus Software». Ce logiciel vous propose de rechercher et de supprimer tous les types de logiciels malveillants, y compris les dernières menaces informatiques. Vous pouvez obtenir cet outil via le bouton / lien ci-dessous.
Méthode 3: désactivez ou désinstallez votre logiciel antivirus tiers
Parfois, ce problème se produit si votre antivirus tiers bloque QLBController.exe sur votre ordinateur pour des raisons de sécurité. Dans ce cas, vous pouvez désactiver ou désinstaller votre logiciel antivirus sur votre ordinateur afin de résoudre le problème. Dans un premier temps, vous devez vérifier si le problème est résolu après la désactivation du logiciel antivirus. Sinon, essayez de désinstaller votre logiciel antivirus tiers afin de résoudre le problème.
Méthode 4: réinstaller le support HP HotKey
Vous pouvez également essayer de résoudre le problème en désinstallant HP HotKey Support, puis en le réinstallant sur votre ordinateur. Cela résoudra tout problème avec HP Hotkey Support.
Étape 1: Ouvrez l’application “Paramètres” dans Windows 10, accédez à “Applications> Applications et fonctionnalités”
Étape 2: Recherchez et sélectionnez l’application «HP HotKey Support», «HPAsset Component for HP Active» ou «HP Power Assistant», puis sélectionnez «Désinstaller». Suivez les instructions à l’écran pour terminer le processus de désinstallation.
Étape 3: Une fois terminé, redémarrez votre ordinateur et téléchargez la dernière version de HP HotKey Support ou d’un autre logiciel associé que vous avez installé avant la désinstallation. Une fois terminé, veuillez vérifier si le problème est résolu.
Méthode 5: Exécutez l’analyse SFC et l’analyse DISM
L’analyse SFC répare vos fichiers système et l’analyse DISM répare votre problème d’image de disque dur afin de résoudre ce problème.
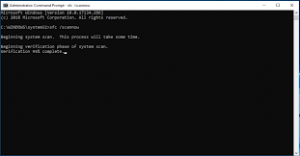
Étape 1: Appuyez sur les touches “Windows + X” du clavier et sélectionnez “Invite de commandes en tant qu’administrateur”
Étape 2: Exécutez l’analyse SFC. Tapez la commande «sfc / scannnow» et appuyez sur la touche «Entrée» pour exécuter
Étape 3: Après cela, exécutez l’analyse DISM. Tapez la commande suivante et appuyez sur la touche «Entrée» pour exécuter
DISM / En ligne / Cleanup-Image / RestoreHealth
Étape 4: Attendez la fin. Une fois terminé, redémarrez votre ordinateur et vérifiez si le problème est résolu.
Méthode 6: effectuer un démarrage propre
Un autre moyen possible de résoudre le problème consiste à effectuer un démarrage propre sur l’ordinateur.
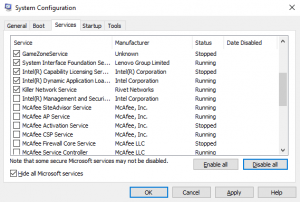
Étape 1: Appuyez sur les touches «Windows + R» du clavier, tapez «msconfig» dans la boîte de dialogue «Exécuter» et appuyez sur le bouton «OK» pour ouvrir la fenêtre «Configuration du système»
Étape 2: Cliquez sur l’onglet “Services”, cochez la case “Masquer tous les services Microsoft” et cliquez sur Bouton «Désactiver tout»
Étape 3: Maintenant, cliquez sur l’onglet «Démarrage» et cliquez sur «Ouvrir le gestionnaire de tâches»
Étape 4: Dans le “Gestionnaire de tâches”, cliquez avec le bouton droit sur chaque élément un par un et sélectionnez “Fin de tâche”. Répétez les mêmes étapes pour désactiver toutes les entrées de la liste, puis fermez le «Gestionnaire des tâches»
Méthode 5: De retour à la fenêtre «Configuration du système», cliquez sur «Appliquer» et «OK» pour voir les modifications. Redémarrez votre ordinateur et vérifiez si le problème est résolu.
Méthode 7: modifier le service «QuickLaunch» dans Windows 10
Vous devez vous assurer que le service «QuickLaunch» fonctionne correctement sur votre ordinateur. Vous pouvez résoudre ce problème en définissant ce type de démarrage de service sur “Manuel”.
Étape 1: Appuyez sur les touches «Windows + R» du clavier, saisissez «services.msc» dans la boîte de dialogue «Exécuter» et cliquez sur «OK» pour ouvrir la fenêtre «Services»
Étape 2: Localisez et double-cliquez sur le service «QuickLaunch» pour ouvrir ses «Propriétés»
Étape 3: dans la fenêtre «Propriétés», sélectionnez «Manuel» dans la liste déroulante «Type de démarrage» et cliquez sur «Appliquer» et «OK» pour enregistrer les modifications
Étape 4: Une fois terminé, redémarrez votre ordinateur pour voir les modifications et vérifier si le problème est résolu.
Méthode 8: effectuer une restauration du système
Vous pouvez effectuer une restauration du système sur un ordinateur Windows et restaurer votre ordinateur pour restaurer le point que tout fonctionnait bien, afin de résoudre le problème.
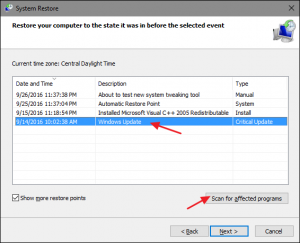
Étape 1: Tapez “Restauration du système” dans “Zone de recherche Windows” et ouvrez-le
Étape 2: Dans la fenêtre «Restauration du système», cliquez sur «Suivant», sélectionnez le point de restauration et cliquez sur «Suivant> Terminer» pour démarrer le processus de restauration.
Étape 3: Attendez la fin et une fois terminé, veuillez vérifier si le problème est résolu.
Méthode 9: vérifier la mise à jour de Windows 10
La mise à jour du système d’exploitation Windows 10 peut résoudre tout problème informatique et améliorer les performances.
Étape 1: Ouvrez l’application «Paramètres» dans Windows 10 et accédez à «Mise à jour et sécurité> Windows Update»
Étape 2: Cliquez sur le bouton «Vérifier les mises à jour». Cela téléchargera et installera automatiquement la mise à jour Windows disponible sur l’ordinateur. Une fois terminé, redémarrez votre ordinateur et vérifiez si le problème est résolu.
Conclusion
J’espère que cet article vous a aidé sur Comment réparer QLB Controller a cessé de fonctionner dans Windows 10 en plusieurs étapes faciles. Vous pouvez lire et suivre nos instructions pour résoudre le problème. C’est tout. Pour toute suggestion ou question, veuillez écrire dans la boîte de commentaires ci-dessous.
