Qu’est-ce que le rapport de batterie ne fonctionne pas sous Windows 10?
Ici, nous discutons de «Comment réparer le rapport de batterie ne fonctionne pas sous Windows 10». Vous serez guidé avec des étapes / méthodes simples pour résoudre le problème. Commençons la discussion.
Problème «Le rapport de batterie ne fonctionne pas»: la batterie est l’un des éléments matériels importants de votre ordinateur portable ou de votre tablette Windows 10. Avec une batterie chargée, vous pouvez travailler sur votre ordinateur portable / tablette sans brancher le câble d’alimentation pendant certaines périodes. Cependant, la durée des fichiers de la batterie de votre ordinateur portable / tablette Windows 10 se raccourcit et sa capacité à maintenir la charge diminue.
Dans Windows 10, vous êtes autorisé à créer un «rapport de batterie» – fonctionnalité intégrée de Windows avec une simple ligne de commande via «Windows PowerShell». Vous pouvez afficher chaque rapport de batterie enregistré sous forme de fichier HTML dans votre navigateur et comprend des données sur le système, toutes les batteries installées, l’historique de capacité, l’utilisation et les estimations de la durée de vie de la batterie. Vous pouvez générer un «rapport de batterie» sur un ordinateur portable / une tablette Windows 10 en exécutant la commande «powercfg / batteryreport» dans «Windows PowerShell».
Cependant, plusieurs utilisateurs de Windows 10 ont signalé qu’ils étaient confrontés à un problème de «rapport de batterie ne fonctionnant pas sous Windows 10» alors qu’ils essayaient d’exécuter «powercfg / batteryreport» dans l’invite de commandes ou PowerShell. L’erreur apparaît avec un code d’erreur inattendu (0x422) et indique que l’opération ne peut pas être effectuée, le service ne peut pas être démarré, soit parce qu’il est désactivé, soit parce qu’il n’a pas activé les appareils qui lui sont associés. Jetons un coup d’œil au message d’erreur.
«Impossible d’effectuer l’opération. Une erreur inattendue (0x422) s’est produite: le service ne peut pas être démarré, soit parce qu’il est désactivé, soit parce qu’aucun périphérique activé ne lui est associé. »
Le problème de rapport de batterie ne fonctionne pas si vous essayez d’exécuter le rapport de batterie sans l’autorisation de l’administrateur. Vous devez vous assurer que vous avez ouvert l’invite de commandes en tant qu’administrateur pour exécuter la commande «powercfg / batteryreport». Une autre raison possible derrière le problème peut être les pilotes de périphérique et le micrologiciel problématiques de votre système, la corruption des fichiers système, les attaques de logiciels malveillants ou de virus dans votre appareil et d’autres raisons.
La mise à jour des pilotes de périphérique dans Windows 10 peut résoudre le problème avec les pilotes Windows afin de résoudre ce problème. En outre, réparez les fichiers système avec SFC Tool – L’outil intégré de Windows 10 peut réparer et réparer vos fichiers système. Si vous rencontrez le même problème, vous êtes au bon endroit pour trouver la solution. Allons-y pour la solution.
Comment réparer le rapport de batterie ne fonctionne pas sous Windows 10?
Méthode 1: Correction du problème de rapport de batterie ne fonctionnant pas avec «Outil de réparation PC»
«PC Repair Tool» est un moyen simple et rapide de trouver et de corriger les erreurs BSOD, les erreurs DLL, les erreurs EXE, les problèmes de programmes, de logiciels malveillants ou de virus, les problèmes de fichiers système ou de registre et d’autres problèmes système en quelques clics. Vous pouvez obtenir cet outil via le bouton / lien ci-dessous.
Méthode 2: Comment générer un rapport de batterie dans Windows 10
Essayez de générer un rapport de batterie en entrant la commande «powercfg / batteryreport».
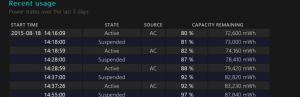
Étape 1: Appuyez sur les touches «Windows + X» du clavier et sélectionnez «Invite de commandes en tant qu’administrateur» ou «Windows PowerShell en tant qu’administrateur»
Étape 2: Tapez la commande «powercfg / batteryreport / output» C: \ battery-report.html »et appuyez sur la touche« Entrée »pour exécuter
Étape 3: Cela vous montrera un message qui affiche l’emplacement de sauvegarde du rapport de batterie sur votre ordinateur.
Étape 4: Maintenant, ouvrez «Explorateur de fichiers» et accédez à l’emplacement où le rapport de batterie est enregistré, puis ouvrez-le dans votre navigateur Web. Vérifiez si le problème est résolu.
Méthode 3: exécuter l’analyse SFC
L’outil de vérification des fichiers système (SFC) vous propose de réparer vos fichiers système corrompus afin de résoudre ce problème.
Étape 1: Ouvrez «Invite de commandes en tant qu’administrateur»
Étape 2: Tapez la commande «sfc / scannow» et appuyez sur la touche «Entrée» pour exécuter
Étape 3: Attendez pour terminer le processus. Une fois terminé, veuillez vérifier si le problème est résolu.
Méthode 4: vérifier si le service «Power» fonctionne correctement
Ce problème peut également se produire si Power Service n’est pas en cours d’exécution sur un ordinateur portable Windows 10. Vous pouvez résoudre le problème en redémarrant le service.
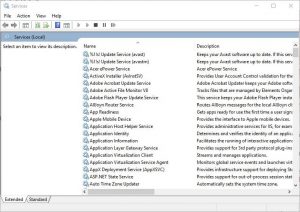
Étape 1: Appuyez sur les touches “Windows + R” du clavier, saisissez “services.msc” dans la boîte de dialogue “Exécuter” et appuyez sur le bouton “OK” pour ouvrir la fenêtre “Services”
Étape 2: Localisez et cliquez avec le bouton droit sur le service «Alimentation», puis sélectionnez «Propriétés».
Étape 3: Dans la fenêtre «Propriétés», sélectionnez «Automatique» dans la liste déroulante «Type de démarrage» et cliquez sur le bouton «Démarrer» dans la section «État du service» si le service n’est pas en cours d’exécution
Étape 4: Enfin, cliquez sur «Appliquer» et «OK» pour enregistrer les modifications et vérifier si le problème est résolu.
Méthode 5: réinitialiser les plans d’alimentation à l’aide de l’invite de commande en tant qu’administrateur
La réinitialisation des plans d’alimentation sur votre ordinateur Windows 10 peut résoudre ce problème.
Étape 1: Appuyez sur les touches «Windows + X» du clavier et sélectionnez «Invite de commandes en tant qu’administrateur»
Étape 2: Tapez la commande «powercfg -restoredefaultschemes» et appuyez sur la touche «Entrée» pour terminer le processus
Étape 3: Attendez pour terminer le processus. Une fois terminé, veuillez vérifier si le problème est résolu.
Méthode 6: Mettez à jour le micrologiciel de votre appareil
Vous pouvez également essayer de résoudre le problème en mettant à jour le micrologiciel (BIOS / UEFI) de votre PC / ordinateur portable. Essayons. Pour ce faire, vous devez visiter le site Web officiel du fabricant de votre appareil (ordinateur portable / tablette), télécharger la dernière version du micrologiciel BIOS / UEFI et l’enregistrer sur votre périphérique de stockage. Maintenant, exécutez le programme d’installation pour installer la dernière version du micrologiciel sur votre ordinateur et une fois terminé, redémarrez votre ordinateur et vérifiez si le problème est résolu.
Méthode 7: mettre à jour les pilotes Windows 10 [automatiquement]
Parfois, ce type de problème se produit en raison de pilotes corrompus ou obsolètes. Vous pouvez mettre à jour vos pilotes Windows avec «Outil de mise à jour automatique des pilotes» afin de résoudre le problème. Ce logiciel trouvera automatiquement les dernières mises à jour pour tous les pilotes Windows, puis les installera sur l’ordinateur. Vous pouvez obtenir cet outil via le bouton / lien ci-dessous.
Méthode 8: Mettez à jour votre système d’exploitation Windows 10
La mise à jour du système d’exploitation Windows 10 vers la dernière version peut résoudre tout problème informatique. Essayons.
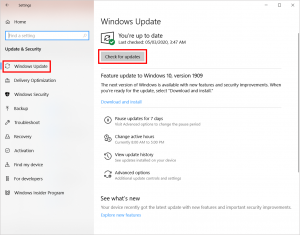
Étape 1: appuyez sur les touches «Windows + I» du clavier pour ouvrir l’application «Paramètres» dans Windows 10
Étape 2: Accédez à «Mise à jour et sécurité> Windows Update» et cliquez sur le bouton «Rechercher les mises à jour»
Étape 3: Cela téléchargera et installera automatiquement la dernière mise à jour Windows sur l’ordinateur. Une fois terminé, redémarrez votre ordinateur et vérifiez si le problème est résolu.
Conclusion
Je suis sûr que cet article vous a aidé sur Comment réparer le rapport de batterie ne fonctionnant pas sous Windows 10 avec plusieurs étapes / méthodes simples. Vous pouvez lire et suivre nos instructions pour ce faire. C’est tout. Pour toute suggestion ou question, veuillez écrire dans la boîte de commentaires ci-dessous.
