Qu’est-ce que «Erreur d’interruption non gérée» (BSOD) dans Windows 10?
«INTERRUPT_EXCEPTION_NOT_HANDLED» ou «Erreur d’interruption non gérée» est une erreur Windows 10 courante classée comme erreur d’écran bleu de la mort (BSOD). Cette erreur s’affiche avec le message «Votre PC a rencontré un problème et doit redémarrer. Nous ne faisons que collecter des informations sur les erreurs, puis nous redémarrerons pour vous ». Comme d’autres erreurs BSOD, cette erreur d’écran bleu de la mort (BSOD) se produit également au milieu de votre travail sur l’ordinateur ou lors du démarrage / redémarrage du système.
L’erreur d’exception d’interruption non gérée peut être associée aux fichiers ou aux pilotes de périphériques concernés sur l’ordinateur Windows 10. Les raisons possibles de ce problème peuvent être la corruption des fichiers système ou le registre signifie que certains fichiers système ont été corrompus. En outre, la corruption des pilotes de périphériques, des entrées de registre et d’autres fichiers système authentiques pourrait être à l’origine de ce problème.
Les utilisateurs ont signalé avoir été confrontés à une erreur BSOD INTERRUPT_EXCEPTION_NOT_HANDLED dans Windows 10 après la mise à niveau du système d’exploitation Windows et ont expliqué que l’erreur les empêchait d’accéder ou d’ouvrir le bureau Windows. Si vous rencontrez le même problème, vous êtes au bon endroit pour trouver la solution. Allons-y pour la solution.
Comment réparer une erreur d’exception d’interruption non traitée dans Windows 10?
Méthode 1: Correction de l’erreur BSOD ‘INTERRUPT_EXCEPTION_NOT_HANDLED’ avec ‘PC Repair Tool’
«PC Repair Tool» est un moyen simple et rapide de trouver et de corriger les erreurs BSOD, les erreurs DLL, les erreurs EXE, les problèmes de logiciels malveillants ou de virus, les problèmes de programmes, de fichiers système ou de registre et d’autres problèmes système en quelques clics. Vous pouvez obtenir cet outil via le bouton / lien ci-dessous.
Méthode 2: exécuter l’analyse SFC
SFC (System File Checker) – L’outil intégré de Windows 10 propose de réparer les problèmes de fichiers système afin de résoudre cette erreur BSOD.
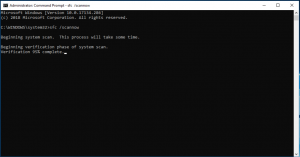
Étape 1: Appuyez sur les touches «Windows + X» du clavier et sélectionnez «Invite de commandes en tant qu’administrateur»
Étape 2: Tapez la commande «sfc / scannow» et appuyez sur la touche «Entrée» pour exécuter
Étape 3: Attendez pour terminer le processus. Une fois terminé, redémarrez votre ordinateur et vérifiez si le problème est résolu.
Méthode 3: exécuter l’analyse DISM
Outil DISM – L’outil intégré de Windows 10 vous propose de réparer le problème d’image du disque dur afin de corriger cette erreur BSOD.
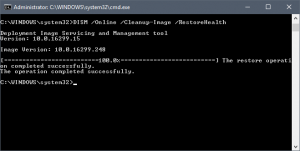
Étape 1: Ouvrez “Invite de commandes en tant qu’administrateur”
Étape 2: Tapez la commande suivante et appuyez sur la touche «Entrée» pour l’exécuter
DISM / En ligne / Cleanup-Image / RestoreHealth
Étape 3: Attendez la fin. Une fois terminé, redémarrez votre ordinateur et vérifiez si le problème est résolu.
Méthode 4: mettre à jour les pilotes de périphérique dans Windows 10
Les pilotes de périphériques matériels obsolètes ou corrompus dans Windows 10 peuvent provoquer ce type de problème. Vous pouvez mettre à jour les pilotes de périphérique pour résoudre le problème. Essayons.
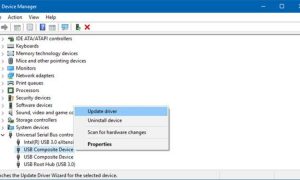
Étape 1: appuyez sur les touches «Windows + X» du clavier et sélectionnez «Gestionnaire de périphériques»
Étape 2: développez chaque catégorie d’appareil une par une et recherchez l’appareil affichant un «point d’exclamation jaune» dessus. Cliquez avec le bouton droit de la souris sur l’appareil affichant la «marque jaune» et sélectionnez «Mettre à jour le pilote»
Étape 3: Suivez les instructions à l’écran pour terminer le processus de mise à jour. Une fois terminé, redémarrez votre ordinateur pour voir les modifications et vérifier si le problème est résolu.
Mettre à jour les pilotes de périphérique dans Windows 10 [automatiquement]
Vous pouvez également essayer de mettre à jour tous les pilotes Windows avec «Outil de mise à jour automatique des pilotes». Ce logiciel trouvera automatiquement les dernières mises à jour de tous les pilotes Windows, puis les installera sur l’ordinateur. Vous pouvez obtenir cet outil via le bouton / lien ci-dessous.
Méthode 5: exécutez l’utilitaire de résolution des problèmes “Écran bleu”
Vous pouvez également essayer de résoudre le problème en exécutant l’outil de dépannage «Écran bleu» intégré à Windows 10.
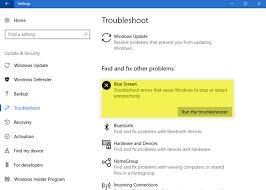
Étape 1: appuyez sur les touches «Windows + I» du clavier pour ouvrir l’application «Paramètres» dans Windows 10
Étape 2: accédez à “Mise à jour et sécurité> Dépannage”
Étape 3: sélectionnez l’outil de dépannage «Écran bleu» et cliquez sur le bouton «Exécuter l’utilitaire de résolution des problèmes»
Étape 4: Suivez les instructions à l’écran pour terminer le processus de dépannage. Une fois terminé, veuillez vérifier si le problème est résolu.
Méthode 6: Correction de l’erreur «INTERRUPT_EXCEPTION_NOT_HANDLED (BSOD)» à l’aide de ‘Driver Verifier’
Si vous parvenez à vous connecter à un ordinateur Windows et que vous faites face à cette erreur BSOD, vous pouvez essayer de résoudre le problème à l’aide de Driver Verifier.

Pour démarrer le vérificateur de pilote:
Étape 1: Ouvrez “Invite de commandes en tant qu’administrateur”
Étape 2: Tapez «Verifier» et appuyez sur la touche «Entrée» pour ouvrir «Driver Verifier Manager»
Étape 3: À présent, sélectionnez “Créer des paramètres standard” ou “Créer des paramètres personnalisés” et sélectionnez “Suivant”
Étape 4: Dans la section “Sélectionnez les pilotes à vérifier”, sélectionnez l’une des sélections telles que “Sélectionner les noms des pilotes dans une liste” et cliquez sur “Suivant”
Étape 5: Sélectionnez un ou plusieurs pilotes spécifiques et cliquez sur «Terminer». Une fois terminé, redémarrez votre ordinateur
Pour arrêter ou réinitialiser le vérificateur de pilote:
Étape 1: Ouvrez “Invite de commandes en tant qu’administrateur”
Étape 2: Tapez la commande «vérificateur / réinitialisation» et appuyez sur la touche «Entrée» pour exécuter
Étape 3: Redémarrez votre ordinateur une fois terminé.
Conclusion
Je suis sûr que cet article vous a aidé sur la façon de réparer INTERRUPT_EXCEPTION_NOT_HANDLED erreur dans Windows 10 en plusieurs étapes faciles. Vous pouvez lire et suivre nos instructions pour ce faire. C’est tout. Pour toute suggestion ou question, veuillez écrire dans la boîte de commentaires ci-dessous.
