Qu’est-ce que la webcam intégrée ne fonctionne pas sous Windows 10?
Ici, nous allons discuter de «Comment réparer la webcam intégrée ne fonctionne pas sous Windows 10». Vous serez guidé avec une méthode automatique et manuelle facile pour résoudre le problème. Commençons la discussion.
«Webcam intégrée»: la webcam intégrée signifie que l’appareil dispose d’une caméra / webcam intégrée. La plupart des ordinateurs portables modernes sont livrés avec des webcams / caméras intégrées afin que vous n’ayez pas à acheter cet appareil séparément. En fonction de la webcam intégrée – la webcam intégrée à votre ordinateur portable, le pilote de la webcam doit être installé sur votre ordinateur portable si vous souhaitez utiliser votre webcam sans aucun problème. En quelque sorte, le pilote de webcam est nécessaire pour votre webcam intégrée et doit être installé.
Cependant, les utilisateurs ont signalé qu’ils étaient confrontés à un problème de «La webcam intégrée ne fonctionnant pas sous Windows 10» alors qu’ils essayaient d’accéder à la webcam intégrée de leur ordinateur portable via «Camera App», «Skype» ou d’autres applications prises en charge par la caméra dans un ordinateur portable Windows 10. Parfois, ce problème se produit peut-être après la mise à niveau du système d’exploitation Windows 10. Certains problèmes courants liés à ce problème de webcam sont «Webcam intégrée non reconnue», «Webcam intégrée ne répondant pas», «Le pilote de webcam intégrée n’est pas installé correctement» ou similaire.
Les raisons possibles de ce problème peuvent être un problème avec le matériel et la connexion de la webcam intégrée, un problème avec le pilote de la webcam intégrée et le logiciel de webcam, les paramètres de confidentialité de la caméra et d’autres raisons. Il se peut que les paramètres de confidentialité de votre caméra dans Windows 10 bloquent une application spécifique ou un système entier d’accéder à votre caméra / webcam. Dans ce cas, vous pouvez modifier les paramètres de confidentialité de votre caméra afin de résoudre le problème.
Un pilote de webcam manquant, corrompu, obsolète ou incompatible peut également entraîner un problème de «La webcam intégrée ne fonctionne pas» ou un problème similaire. Vous devez vous assurer que le pilote de la webcam / caméra mis à jour est installé sur votre ordinateur. Si vous rencontrez le même problème, vous êtes au bon endroit pour trouver la solution. Allons-y pour la solution.
Comment réparer la webcam intégrée ne fonctionne pas sous Windows 10?
Méthode 1: Correction du problème de “Webcam intégrée ne fonctionnant pas” avec “Outil de réparation PC”
«PC Repair Tool» est un moyen simple et rapide de trouver et de résoudre les problèmes de PC tels que les erreurs BSOD, les erreurs EXE, les erreurs DLL, les problèmes de programmes, les fichiers système ou les problèmes de registre, les problèmes de logiciels malveillants ou de virus et d’autres problèmes système en quelques clics. Vous pouvez obtenir cet outil via le bouton / lien ci-dessous.
Méthode 2: désinstallez puis réinstallez le pilote de webcam intégrée dans Windows 10
Il peut être possible de faire face à ce problème si votre pilote de webcam n’est pas correctement installé. Vous pouvez désinstaller le pilote de caméra / webcam, puis le réinstaller afin de résoudre le problème.
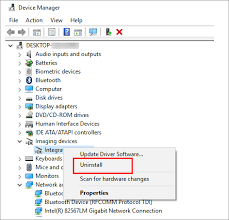
Étape 1: appuyez sur les touches «Windows + X» du clavier et sélectionnez «Gestionnaire de périphériques»
Étape 2: recherchez et développez la catégorie “Périphériques d’imagerie” ou “Caméras”
Étape 3: Faites un clic droit sur votre webcam intégrée et sélectionnez «Désinstaller». Suivez les instructions à l’écran pour terminer le processus de désinstallation /
Étape 4: Maintenant, redémarrez votre ordinateur pour voir les modifications. Cela réinstalle automatiquement le pilote de votre webcam intégrée. Une fois terminé, veuillez vérifier si le problème est résolu.
Méthode 3: mettre à jour le pilote de webcam intégré dans Windows 10
La mise à jour du pilote de webcam vers la dernière version peut résoudre le problème du pilote de webcam obsolète ou corrompu et résoudre également le problème de dysfonctionnement de la webcam intégrée.
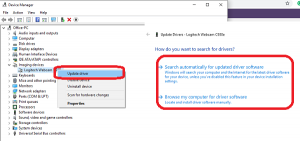
Étape 1: Ouvrez votre navigateur et visitez le site Web officiel du fabricant de votre PC. Téléchargez le dernier pilote Windows 10 pour votre webcam intégrée.
Étape 2: Maintenant, ouvrez le “Gestionnaire de périphériques” et développez la catégorie “Périphériques d’imagerie” ou “Caméras”
Étape 3: Faites un clic droit sur votre webcam intégrée et sélectionnez «Mettre à jour le pilote». Suivez les instructions à l’écran pour terminer le processus de mise à jour.
Étape 4: Une fois terminé, redémarrez votre ordinateur pour enregistrer les modifications et vérifier si le problème est résolu.
Mettre à jour le pilote de webcam intégré dans Windows 10 [automatiquement]
Vous pouvez également essayer de mettre à jour le pilote de webcam intégré et tous les autres pilotes Windows avec «Outil de mise à jour automatique des pilotes». Ce logiciel trouvera automatiquement les dernières mises à jour de tous les pilotes Windows, puis les installera sur l’ordinateur. Vous pouvez obtenir cet outil via le bouton / lien ci-dessous.
Méthode 4: vérifier et modifier les paramètres de confidentialité de la caméra dans Windows 10
Il peut être possible de faire face à ce problème en raison des paramètres de confidentialité de la caméra. Vous devez vous assurer que votre système ou certaines applications sont autorisés à accéder à la webcam / caméra.
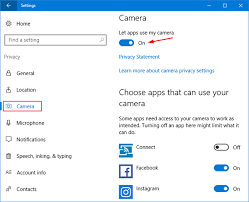
Étape 1: appuyez sur les touches «Windows + I» du clavier pour ouvrir l’application «Paramètres» dans Windows 10
Étape 2: accédez à “Confidentialité> Caméra”
Étape 3: dans la section “Autoriser l’accès à la caméra sur cet appareil”, cliquez sur le bouton “Modifier”
Étape 4: Maintenant, activez le commutateur à bascule “Accès à la caméra pour cet appareil” et “Autoriser les applications à accéder à votre caméra”
Étape 5: dans la section «Choisissez les applications du Microsoft Store qui peuvent accéder à votre caméra», activez l’interrupteur à bascule du programme pour lequel vous souhaitez autoriser l’accès à la caméra, comme l’application «Appareil photo», «Skype» et autres.
Étape 6: Une fois terminé, fermez l’application “Paramètres” et vérifiez i f le problème est résolu.
Méthode 5: Désinstaller la mise à jour problématique de Windows 10
Si ce problème se produit après la mise à niveau de Windows 10, vous pouvez essayer de résoudre le problème en supprimant cette mise à jour Windows.
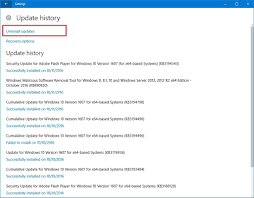
Étape 1: Ouvrez l’application «Paramètres» dans Windows 10
Étape 2: Accédez à “Mise à jour et sécurité> Windows Update> Afficher l’historique des mises à jour> Désinstaller les mises à jour”
Étape 3: sélectionnez la mise à jour Windows problématique installée et répertoriée sous «liste des mises à jour installées», puis désinstallez la mise à jour.
Étape 4: Attendez la fin du processus de désinstallation. Une fois terminé, redémarrez votre ordinateur et vérifiez si le problème est résolu.
Méthode 6: désactiver temporairement le logiciel pare-feu / antivirus
Il se peut que votre antivirus / pare-feu vous empêche d’accéder à votre caméra / webcam pour certaines raisons de sécurité. Dans ce cas, vous pouvez bloquer / désactiver temporairement votre antivirus / pare-feu afin de résoudre le problème. Une fois votre antivirus / pare-feu désactivé dans Windows 10, vous pouvez essayer d’accéder à la caméra / webcam dans Windows 10 et vérifier si le problème est résolu.
Conclusion
Je suis sûr que cet article vous a aidé sur Comment réparer la webcam intégrée ne fonctionnant pas sous Windows 10 en plusieurs étapes faciles. Vous pouvez lire et suivre nos instructions pour ce faire. C’est tout. Pour toute suggestion ou question, veuillez écrire dans la boîte de commentaires ci-dessous.
