La violation d’accès à l’erreur d’adresse est un message d’erreur spécifique à Windows qui peut se produire sur toutes les versions de Windows, y compris Windows 10. L’erreur est affichée sous forme de fenêtre contextuelle et empêche les utilisateurs de PC d’utiliser normalement des applications particulières.
De nombreux utilisateurs ont signalé avoir rencontré le problème lors de l’exécution d’applications JAVA, Visual Studio et antivirus. Il apparaît même lors de l’utilisation de certains jeux tels que Overwatch, World of Warships et Minecraft.
Si vous obtenez cette erreur, cela signifie que le logiciel que vous essayez d’ouvrir ou d’exécuter tente d’accéder à une adresse mémoire protégée. Lorsque cela se produit, la tentative d’accès à la mémoire protégée est refusée car le programme que vous essayez d’exécuter ne doit pas avoir accès à cette adresse particulière, à l’exception du programme qui l’utilise actuellement.
Dans la plupart des cas, il est marqué par le code d’erreur numérique 0xc0000005. Il s’agit d’une erreur de violation d’accès large qui empêche les utilisateurs de lire de l’audio ou d’accéder au panneau de commande. Vous pouvez utiliser ce code pour identifier la cause du problème et éventuellement le correctif.
Diverses méthodes pour corriger la violation d’accès en cas d’erreur d’adresse:
Solution 1: désactiver le contrôle de compte d’utilisateur: si vous rencontrez le problème lors du lancement des applications Java, vous pouvez désactiver temporairement le contrôle de compte d’utilisateur pour résoudre le problème.
Ouvrez le Panneau de configuration et choisissez Comptes
Cliquez sur Comptes d’utilisateurs et sélectionnez Modifier les paramètres de contrôle de compte d’utilisateur
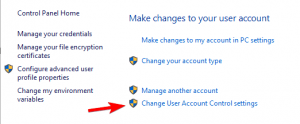
Déplacez le curseur vers le bas sur “Ne jamais notifier” et cliquez sur OK
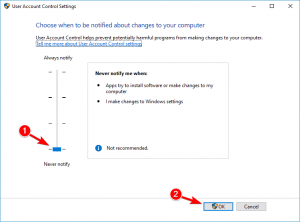
Essayez à nouveau d’exécuter le programme concerné et voyez si le problème a été résolu.
Solution 2: pour corriger la violation d’accès en cas d’erreur d’adresse, créez un fichier options.ini: essayez cette méthode si la seule application concernée est Lord of The Rings: Battle for Middle Earth. Suivez les étapes ci-dessous:
Utilisez le raccourci Win + R pour lancer la boîte de dialogue Exécuter.
Saisissez «% appdata%» (sans les guillemets) et cliquez sur Entrée.
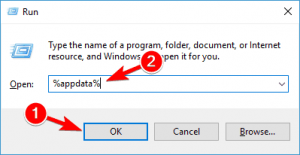
Dans le dossier, créez un fichier options.ini s’il n’y existe pas.
Cliquez avec le bouton droit de la souris sur un espace vide du dossier et choisissez Nouveau> Document texte.
Collez les lignes suivantes dans le document texte:
AudioLOD = Faible
HasSeenLogoMovies = oui
IdealStaticGameLOD = Très faible
Résolution = 800 600
StaticGameLOD = Très faible
TimesInGame = 1
Maintenant, sélectionnez Fichier> Enregistrer sous.
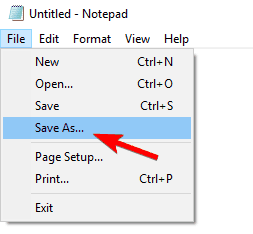
Choisissez Tous les fichiers et entrez le fichier options.ini dans la section Nom de fichier.
Sélectionnez le dossier AppData> My Battle for Middle Earth Files comme emplacement d’enregistrement et cliquez sur Enregistrer.
![]()
Solution 3: réinstallez le logiciel problématique: lors de l’exécution d’une certaine application, si vous rencontrez toujours ce problème, vous devez essayer de réinstaller le programme concerné. Vous pouvez le faire via l’applet Paramètres Windows ou le Panneau de configuration.
Appuyez sur la touche Windows + I et sélectionnez Applications.
Recherchez maintenant l’application qui ne peut pas être lancée en raison de l’erreur et cliquez dessus une fois.
Maintenant, sélectionnez Désinstaller.
Vous pouvez également ouvrir le Panneau de configuration -> Programmes et fonctionnalités.
Recherchez l’application, cliquez dessus avec le bouton droit de la souris et sélectionnez Désinstaller
Solution 4: dépanner votre matériel: de nombreux utilisateurs de Windows ont réussi à résoudre ce problème en résolvant leurs problèmes matériels. Pour ce faire, suivez simplement les étapes ci-dessous:
Utilisez le raccourci Win + I pour ouvrir l’application Paramètres.
Cliquez sur Mise à jour et sécurité.
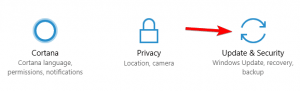
Dans le volet gauche, cliquez sur Dépanner.
Pour exécuter l’utilitaire de résolution des problèmes, suivez les instructions à l’écran.
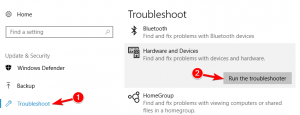
Attendez que le processus de dépannage soit terminé.
Exécutez à nouveau le programme problématique pour voir si vous obtenez toujours l’erreur ou non.
Solution 5: Ajouter une exception de prévention de l’exécution des données: si un programme spécifique est jusqu’à afficher une erreur, vous devez essayer d’ajouter cette application spécifique aux listes d’exceptions de prévention de l’exécution des données. Pour ce faire, suivez les étapes ci-dessous:
Ouvrez le Panneau de configuration et choisissez Système et sécurité
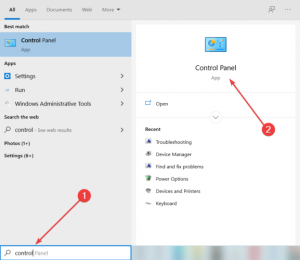
Sélectionnez le système et dans le volet gauche, appuyez sur Paramètres système avancés
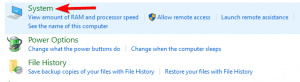
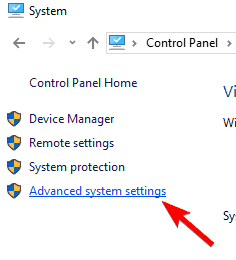
Et puis ouvrez l’onglet Avancé
Cliquez sur Paramètres sous Performances et ouvrez l’onglet Prévention de l’exécution des données
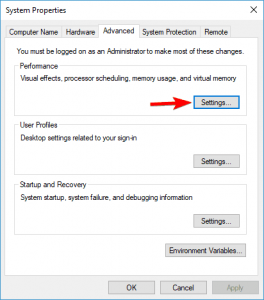
Si cet onglet est activé, cliquez sur le bouton Ajouter
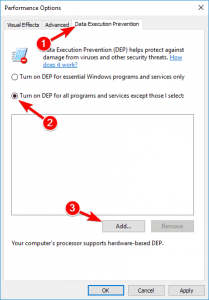
Maintenant, recherchez le fichier .exe du programme qui renvoie la violation d’accès en cas d’erreur d’adresse
Lorsque le programme est ajouté à la liste d’exclusion, cliquez sur Appliquer et sur OK pour enregistrer les modifications.
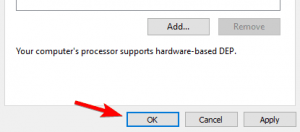
Solution 6: Vérifiez votre RAM pour la corruption: vous pouvez rencontrer ce problème si vous avez déjà eu une infection par un logiciel malveillant qui a endommagé des parties de votre RAM. Pour vérifier la RAM pour les corruptions, procédez comme suit:
Dans la barre de recherche de votre ordinateur, saisissez “Diagnostic de la mémoire Windows” et lancez le programme
Cliquez sur l’option «Redémarrer maintenant et vérifier les problèmes»
Laissez-le courir et attendez les résultats
Si votre RAM est corrompue, vous devez la remplacer.
Solution 7: utilisez le mode de compatibilité: si vous exécutez un programme plus ancien, il se peut qu’il ne soit pas entièrement compatible avec le système d’exploitation plus récent. Si vous obtenez cette erreur et qu’elle pointe directement vers le logiciel, il peut s’agir d’un problème de compatibilité.
Recherchez le raccourci de votre programme sur votre bureau et cliquez avec le bouton droit sur le fichier.
Choisissez l’option des propriétés dans le menu.
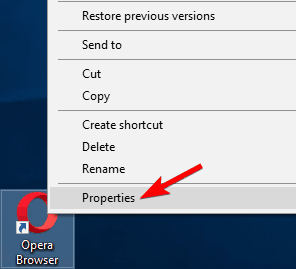
En haut du menu des propriétés, recherchez l’onglet de compatibilité.
Choisissez «d’exécuter ce programme en mode de compatibilité» et sélectionnez une ancienne version de Windows, telle que Windows 8.1 / 7.
Appuyez sur Appliquer et OK pour enregistrer les modifications.
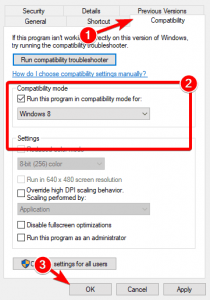
Exécutez le programme et voyez si le problème persiste.
Solution 8: réinstallez l’application: si vous obtenez toujours une erreur en essayant d’exécuter une certaine application, vous pourrez peut-être résoudre le problème en réinstallant simplement cette application.

Pour ce faire, supprimez simplement l’application problématique de votre système et installez-la gain. Si possible, essayez de télécharger et d’installer la dernière version et voyez si cela résout le problème.
Solution 9: Inspectez votre PC pour détecter toute infection par des logiciels malveillants: selon les utilisateurs, dans certains cas, cette erreur peut apparaître en raison d’infections par des logiciels malveillants ou des virus. Par conséquent, il est conseillé d’effectuer une analyse détaillée avec votre logiciel antivirus fiable. Si votre antivirus actuel ne parvient pas à trouver et à résoudre le problème, nous vous recommandons vivement de passer par la solution suivante. La suppression du malware résoudra le problème.
Solutions automatiques pour corriger la violation d’accès en cas d’erreur d’adresse
Si vous ne parvenez pas à suivre les solutions ci-dessus ou si vous êtes toujours confronté à une violation d’accès à une erreur d’adresse, exécutez l’outil de réparation PC. Il s’agit d’un outil de réparation avancé qui, simplement en scannant une fois, détecte et corrige diverses erreurs liées à Windows.
En outre, en utilisant cet outil, vous pouvez corriger une erreur DLL, une erreur d’application, une erreur de registre, protéger votre système contre les logiciels malveillants et les attaques de virus et bien plus encore.
