Qu’est-ce que l’erreur de plantage LiveKernelEvent 141 dans Windows 10?
Dans cet article, nous allons discuter de «Comment réparer l’erreur de plantage de LiveKernelEvent 141 dans Windows 10». Vous serez guidé avec des méthodes automatiques et manuelles simples pour résoudre le problème. Commençons la discussion.
«Erreur de plantage de LiveKernelEvent 141»: il s’agit d’une erreur Windows courante associée aux composants matériels de votre ordinateur. Cette erreur indique qu’il y a un problème avec l’un des composants matériels de votre ordinateur Windows, c’est pourquoi vous êtes confronté à cette erreur. L’erreur s’affiche avec le message «Un problème avec votre matériel a entraîné l’arrêt de Windows pour le moment», avec «Nom de l’événement du problème: LiveKernelEvent».
Cette erreur se produit généralement lorsque vous jouez à certains jeux sur un PC Windows. Lorsque vous essayez de jouer au jeu sur votre Windows 10 alors que votre PC a des problèmes avec la carte graphique, la mémoire, le disque dur et les ventilateurs, il est possible qu’il y ait cette erreur et peut provoquer des problèmes de crash de jeu aléatoires. Les erreurs “LiveKernelEvent 141” se produisent généralement après la panne d’un programme ou d’un jeu.
Par exemple, lorsque vous jouez à des jeux vidéo à forte intensité graphique tels que “ The Witcher 3 ” sur votre ordinateur Windows 10 et qu’un crash de jeu soudain se produit avec l’erreur LiveKernelEvent 141 pour certaines raisons, l’erreur indique que le jeu se bloque de manière aléatoire lors de la lecture d’un jeu. . Les utilisateurs ont signalé avoir rencontré cette erreur au hasard lors de la lecture du jeu, tandis que certains utilisateurs ont signalé qu’ils pouvaient jouer à un jeu pendant un certain temps avant que le jeu ne plante.
L’erreur de plantage de LiveKernelEvent 141 peut être due à un problème avec les pilotes de la carte graphique de l’ordinateur. Un pilote de carte graphique manquant, corrompu, obsolète ou incompatible peut provoquer ce type de problème. Vous devez vous assurer que la carte graphique ou le pilote de carte vidéo mis à jour est installé sur votre ordinateur Windows 10.
Une autre raison possible derrière le problème peut être un problème de surchauffe, un conflit logiciel, un overclocking, une sous-performance, une panne ou un bloc d’alimentation faible et d’autres raisons. Si vous rencontrez l’erreur de problème, vous êtes au bon endroit pour la solution. Allons-y pour la solution.
Comment réparer «l’erreur de plantage de LiveKernelEvent 141» dans Windows 10?
Méthode 1: Correction de l’erreur “LiveKernelEvent 141” avec “PC Repair Tool”
«PC Repair Tool» est un moyen simple et rapide de trouver et de résoudre des problèmes de PC tels que des erreurs BSOD, des erreurs DLL, des erreurs EXE, des problèmes avec des programmes, des fichiers système ou des erreurs de registre, des problèmes de logiciels malveillants ou de virus et d’autres problèmes système en quelques clics. Vous obtenez cet outil via le bouton / lien ci-dessous.
Méthode 2: désactiver le CPU et le GPU d’overclocking
L’overclocking du CPU et du GPU peut vous aider à accélérer vos performances et vos expériences de jeu. Cependant, l’overclocking peut provoquer une «erreur de plantage de LiveKernelEvent 141» ou un problème similaire. Dans ce cas, vous pouvez désactiver l’overclocking du GPU et du CPU pour résoudre le problème. Pour ce faire, redémarrez votre PC et entrez dans les paramètres du «BIOS», puis désactivez tout overclocking et laissez le matériel fonctionner à une vitesse normale. Une fois terminé, veuillez vérifier si le problème est résolu.
Méthode 3: mettre à jour les pilotes de la carte graphique dans Windows 10
Un pilote de carte graphique obsolète ou corrompu dans Windows 10 peut provoquer ce type de problème. La mise à jour du pilote de la carte vidéo ou du pilote de la carte graphique peut résoudre le problème. Essayons.
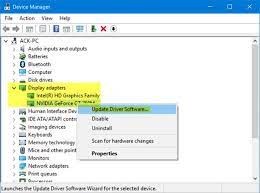
Étape 1: Ouvrez votre navigateur et visitez le site officiel du fabricant de votre carte graphique comme Intel, NVIDIA ou AMD. Téléchargez le dernier pilote de carte graphique en fonction du modèle de votre carte graphique et de la version du système d’exploitation installé sur l’ordinateur.
Étape 2: Appuyez sur les touches «Windows + X» du clavier et sélectionnez «Gestionnaire de périphériques»
Étape 3: recherchez et développez la catégorie “Cartes graphiques”
Étape 4: Faites un clic droit sur votre carte graphique et sélectionnez «Mettre à jour le logiciel du pilote»
Étape 5: Suivez les instructions à l’écran pour terminer le processus de mise à jour. Une fois terminé, redémarrez votre ordinateur pour voir les modifications et vérifier si le problème est résolu.
Mettre à jour le pilote de la carte graphique dans Windows 10 [automatiquement]
Vous pouvez également essayer de mettre à jour le pilote de la carte graphique et d’autres pilotes Windows avec «Automatic Driver Update Tool». Ce logiciel trouvera automatiquement les dernières mises à jour de tous les pilotes Windows, puis les installera sur l’ordinateur. Vous pouvez obtenir cet outil via le bouton / lien ci-dessous.
Méthode 4: effectuer un démarrage propre dans Windows 10
Une autre façon de résoudre ce problème consiste à effectuer une opération de démarrage propre dans Windows 10. Essayons.
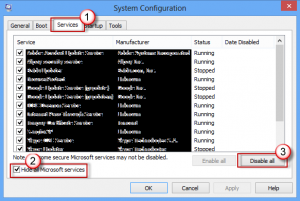
Étape 1: Appuyez sur les touches «Windows + R» du clavier, saisissez «msconfig» dans la boîte de dialogue «Exécuter» et appuyez sur le bouton «OK» pour ouvrir la fenêtre «Configuration du système»
Étape 2: Dans la fenêtre «Configuration système» ouverte, cliquez sur l’onglet «Services», cochez la case «Masquer tous les services Microsoft», puis sélectionnez «Désactiver tout»
Étape 3: Maintenant, cliquez sur l’onglet «Démarrage» et cliquez sur «Ouvrir le gestionnaire de tâches».
Étape 4: Dans le “Gestionnaire de tâches” ouvert, cliquez avec le bouton droit de la souris sur chaque élément un par un et sélectionnez “Désactiver”, puis fermez le “Gestionnaire de tâches”
Étape 5: Maintenant, de retour à la fenêtre «Configuration du système», cliquez sur l’onglet «Démarrage», sélectionnez « Safe Boot », puis cliquez sur« Appliquer »et« OK »pour enregistrer les modifications.
Étape 6: Une fois terminé, redémarrez votre ordinateur et vérifiez si le problème est résolu.
Méthode 5: vérifier la mise à jour de Windows 10
La mise à jour du système d’exploitation Windows 10 peut résoudre tout problème informatique et améliorer les performances. Essayons.
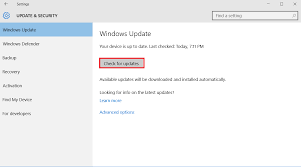
Étape 1: appuyez sur les touches «Windows + I» du clavier pour ouvrir l’application «Paramètres» dans Windows 10
Étape 2: Accédez à «Mise à jour et sécurité> Windows Update» et cliquez sur le bouton «Rechercher les mises à jour»
Étape 3: Cela téléchargera et installera automatiquement la mise à jour Windows disponible. Une fois terminé, redémarrez votre ordinateur pour enregistrer les modifications et vérifier si le problème est résolu.
Méthode 6: Exécutez l’analyse CHKDSK
Outil CHKDSK – L’outil intégré de Windows 10 vous propose de vérifier et de réparer les problèmes de disque dur.
Étape 1: Appuyez sur les touches “Windows + X” du clavier et sélectionnez “Invite de commandes en tant qu’administrateur”
Étape 2: Tapez la commande «chkdsk / C: / f / r / x» et appuyez sur la touche «Entrée» pour exécuter
Étape 3: Attendez la fin du processus. Une fois terminé, redémarrez votre ordinateur pour voir les modifications et vérifier si le problème est résolu.
Conclusion
J’espère que cet article vous a aidé sur la façon de corriger l’erreur de plantage de LiveKernelEvent 141 dans Windows 10 avec plusieurs étapes / méthodes simples. Vous pouvez lire et suivre nos instructions pour ce faire. Si ce message vous a vraiment aidé, vous pouvez le partager avec d’autres personnes pour les aider. C’est tout. Pour toute suggestion ou question, veuillez écrire dans la boîte de commentaires ci-dessous.
