Qu’est-ce que l’erreur 502 Bad Gateway Chrome dans Windows 10?
Dans cet article, nous allons discuter de “Comment réparer l’erreur 502 Bad Gateway Chrome”. Vous serez guidé avec des méthodes simples pour résoudre ce problème. Commençons la discussion.
«502 Bad Gateway»: une erreur plus courante se produit régulièrement sur tout le Web, non seulement sur les «sites WordPress», mais même sur divers services populaires tels que Twitter, Gmail et Cloudflare. Cette erreur indique que le serveur a reçu une réponse non valide d’un serveur entrant. Selon Internet Engineering Task Force (IETF), cette erreur indique que «Le code d’état 502 (Bad Gateway) indique que le serveur, tout en agissant en tant que passerelle ou proxy, a reçu une réponse non valide d’un serveur entrant auquel il a accédé lors de la tentative la demande”.
Si vous n’êtes pas au courant, lorsque vous visitez ou ouvrez un site Web, votre logiciel de navigation envoie une demande à un serveur Web, puis le serveur Web reçoit et traite la demande, puis renvoie les ressources demandées à votre navigateur avec l’en-tête HTTP et Code d’état HTTP. Cependant, le code d’état HTTP n’apparaît que si quelque chose ne va pas et si quelque chose ne va pas, le code d’état HTTP peut apparaître lors de la tentative d’accès au site Web.
Différents types de codes d’erreur d’état HTTP:
- 500 – Erreur de serveur interne
- 501 – Erreur non implémentée
- 502 – Erreur de passerelle incorrecte
- 503 – erreur wordpress
- 504 portail expiré
- 520 – Le serveur Web renvoie une erreur inconnue
Ces codes d’erreur d’état HTTP ainsi que de nombreux autres codes d’erreur HTTP peuvent se produire dans différentes situations. Ces erreurs indiquent que la demande a été acceptée mais que le serveur Web a empêché l’exécution de la demande. «502 Bad Gateway error Chrome» est l’un des codes d’erreur HTTP les plus courants, apparaissant de différentes manières, notamment:
- «Erreur proxy 502»
- Un écran blanc vierge
- «Erreur du serveur 502: le serveur a rencontré une erreur temporaire et n’a pas pu terminer votre demande»
- «HTTP 502»
- Erreur temporaire (502)
- 502. C’est une erreur
- “502 Mauvaise passerelle”
- «Erreur 502»
- «Erreur HTTP 502 – Passerelle incorrecte»
- «Service 502 temporairement surchargé»
- 502 mauvaise passerelle Cloudflare
- Bad Gateway: le serveur proxy a reçu une réponse non valide d’un serveur en amont
Tous ces codes d’erreur mentionnés ci-dessus ont la même signification et sont considérés comme une erreur 502 Bad Gateway. Ce code d’erreur d’état HTTP indique qu’il y a un problème avec la page Web que vous souhaitez visiter et qu’elle ne peut pas être affichée. Les raisons possibles de cette erreur peuvent être le problème entre les serveurs en ligne sur lesquels vous n’avez aucun contrôle.
Il n’est pas nécessaire qu’il y ait un problème réel avec votre navigateur, mais votre navigateur peut penser que quelque chose ne va pas dans votre navigateur, un problème avec votre équipement de réseau domestique ou d’autres raisons sous votre contrôle qui expliquent cette erreur. Allons-y pour la solution.
Comment réparer l’erreur 502 Bad Gateway Chrome?
Méthode 1: actualiser la page Web
Une façon possible de résoudre le problème dans votre navigateur Google Chrome consiste à actualiser la page Web à l’origine de «l’erreur 502 Bad Gateway» tout en essayant d’accéder à certaines pages Web. Pour ce faire, appuyez sur la touche «F5» ou sur les touches «CTRL + R» du clavier pour recharger / actualiser la page. Après le rechargement, veuillez vérifier si le problème est résolu.
Méthode 2: redémarrer le navigateur Google Chrome
Si vous rencontrez une erreur “502 Bad Gateway” dans le navigateur Google Chrome en essayant de visiter certains sites Web, vous pouvez essayer de résoudre le problème en redémarrant votre navigateur et en démarrant la nouvelle session. Pour ce faire, fermez tous les onglets ouverts du navigateur et fermez également le navigateur. Maintenant, relancez le navigateur Google Chrome et démarrez une nouvelle session. Rendez-vous sur la page Web à l’origine de l’erreur et vérifiez si le problème est résolu.
Méthode 3: Effacer les données de navigation, les cookies et le cache de Google Chrome
Parfois, ce type d’erreur se produit en raison de cookies de navigateur obsolètes ou corrompus et de fichiers de cache. Dans ce cas, vous pouvez vider le cache de votre navigateur, les cookies et les données pour résoudre le problème.
Étape 1: ouvrez “Google Chrome” et cliquez sur “Trois points” ou “Menu Chrome”
Étape 2: sélectionnez “Plus d’outils> Effacer les données de navigation”
Étape 3: définissez la «Plage de temps» sur «Toutes les heures» et cochez les cases «Cookies et autres données de site» et «Image et fichiers mis en cache», puis cliquez sur le bouton «Effacer les données»
Étape 4: Attendez la fin du processus. Une fois terminé, redémarrez votre navigateur et vérifiez si le problème est résolu.
Méthode 4: exécutez le navigateur en «mode sans échec»
Il se peut que les modules complémentaires et extensions de navigateur installés dans votre navigateur soient à l’origine de ce type d’erreur. Dans ce cas, vous pouvez essayer d’exécuter votre navigateur en «Mode sans échec» ou en «Mode navigation privée». Cela permettra à votre navigateur de fonctionner avec les paramètres par défaut et sans modules complémentaires ni extensions.
Pour les utilisateurs de Mozilla Firefox:
Étape 1: Ouvrez le navigateur «Mozilla Firefox», cliquez sur «Menu Firefox» et sélectionnez «Paramètres»
Étape 2: sélectionnez «Redémarrer avec les modules complémentaires désactivés», puis sélectionnez «Démarrer en mode sans échec» dans la boîte de dialogue de confirmation pour démarrer le navigateur en mode sans échec
Pour Google Chutilisateurs de Rome:
Étape: ouvrez le navigateur “Google Chrome”, sélectionnez “Trois points” ou “Menu Chrome”, puis sélectionnez “Nouvelle fenêtre de navigation privée”. Maintenant, essayez d’accéder à la page Web à l’origine de l’erreur et vérifiez si le problème est résolu.
Méthode 5: essayez un autre navigateur
Si vous êtes confronté à une erreur 502 Bad Gateway sur Chrome, vous pouvez essayer différents navigateurs Web comme Firefox et vérifier si le problème est résolu. Vous avez différentes options pour choisir votre navigateur parmi Firefox, Chrome, Edge, IE, Safari et d’autres navigateurs. Essayez d’accéder à la page Web sur un autre navigateur à l’origine de cette erreur et vérifiez si le problème est résolu.
Méthode 6: Redémarrez votre ordinateur / périphérique réseau
Le redémarrage de votre ordinateur, routeur / WiFi ou d’autres périphériques réseau que vous utilisez peut également résoudre votre problème et améliorer les performances. Pour ce faire, redémarrez votre ordinateur et tous les équipements réseau tels que le routeur / WiFi / modem et attendez de l’allumer correctement. Une fois activé, essayez à nouveau d’accéder à la page Web et vérifiez si le problème est résolu.
Méthode 7: remplacez vos serveurs DNS par le serveur DNS de Google
Le remplacement des serveurs DNS par le DNS public de Google peut être une solution possible pour résoudre ce type de problème. Essayons.
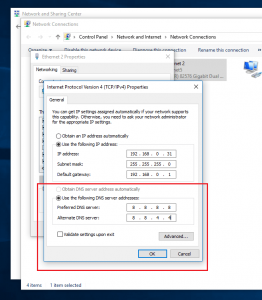
Étape 1: sous Windows 10, appuyez sur les touches «Windows + I» du clavier pour ouvrir l’application «Paramètres»
Étape 2: accédez à “Réseau et Internet> État> Modifier les options de l’adaptateur”
Étape 3: Faites un clic droit sur votre réseau et sélectionnez «Propriétés»
Étape 4: Double-cliquez sur «Internet Protocol Version 4 (TCP / IPv4)» pour ouvrir ses «Propriétés»
Étape 5: Sélectionnez le bouton radio “ Utiliser les adresses de serveur DNS suivantes ”, saisissez “ 8.8.8.8 ” et “ 8.8.4.4 ” dans le champ “ Serveur DNS préféré ” et “ Serveur de DN alternatif ”, puis cliquez sur “ OK ” pour enregistrer les modifications . Une fois terminé, veuillez vérifier si le problème est résolu.
Méthode 8: contactez votre fournisseur d’accès Internet
Si le problème persiste, cela signifie qu’il n’y a pas de problème avec votre navigateur, ordinateur, équipements réseau ou sites Web, vous pouvez essayer de résoudre le problème en contactant votre fournisseur d’accès Internet (FAI). Il se peut que votre FAI vous empêche d’accéder à des pages Web particulières pour certaines raisons, c’est pourquoi vous recevez ce type d’erreur. Vous pouvez contacter votre FAI et lui demander de résoudre le problème.
Méthode 9: Contactez directement le site Web
Si vous recevez cette erreur en essayant d’accéder à un site Web particulier, vous pouvez contacter directement l’administrateur du site Web et lui demander de résoudre le problème. Si ces sites Web ont des comptes de médias sociaux, vous pouvez également les contacter via le réseau social. Ou vous pouvez également les contacter avec les numéros de téléphone ou les adresses e-mail fournis, le cas échéant. Cependant, vous devrez attendre la réponse et la solution dans de tels cas.
Correction de l’erreur 502 Bad Gateway Chrome dans Windows 10 avec «PC Repair Tool» [Solution recommandée]
Si ce problème est dû à un problème avec votre ordinateur Windows, vous pouvez résoudre le problème avec «Outil de réparation PC». Ce logiciel vous permet de trouver et de corriger les erreurs BSOD, les erreurs EXE, les erreurs DLL, les problèmes de programmes, les fichiers système ou les erreurs de registre et d’autres problèmes système en quelques clics. Vous pouvez obtenir cet outil via le bouton / lien ci-dessous.
Conclusion
Je suis sûr que cet article vous a aidé sur “Comment réparer l’erreur 502 Bad Gateway Chrome” en plusieurs étapes simples. Vous pouvez lire et suivre nos instructions pour ce faire. C’est tout. Pour toute suggestion ou question, veuillez écrire dans la boîte de commentaires ci-dessous.
