TDR est une abréviation de Timeout, Detection and Recovery. C’est un composant Windows. L’erreur Blue Screen of Death est une erreur très courante qui peut apparaître à tout moment sur votre PC. Il s’agit d’une erreur BSOD causée par un pilote graphique défectueux ou corrompu.
Cela peut être causé par des fichiers atikmpag.sys, nvlddmkm.sys ou igdkmd64.sys. Si vous avez récemment installé ou mis à niveau vers Windows 10, vous pouvez rencontrer un problème d’erreur vidéo tdr échec amdkmdag.sys.
Habituellement, cette erreur peut être causée lorsque vous jouez à des jeux graphiques élevés ou lorsque vous utilisez certains logiciels graphiques 3D. En dehors de cela, cette erreur peut également se produire lorsque vous démarrez votre ordinateur.
Quelles sont les causes de l’échec de la vidéo d’erreur tdr amdkmdag.sys?
Plusieurs facteurs sont responsables de cette erreur sur les ordinateurs Windows 10. Voici les principales raisons qui peuvent provoquer l’apparition de cette erreur sur votre PC:
- Surchauffe des composants matériels tels que CPU, GPU, carte mère ou lecteur système.
- Versions anciennes ou obsolètes des pilotes de périphériques.
- Modifications récentes des paramètres de la carte graphique.
- Trop de programmes s’exécutent en arrière-plan.
- En raison d’une mauvaise configuration du système d’exploitation.
Comment réparer l’échec de la vidéo d’erreur tdr amdkmdag.sys?
Il existe différentes méthodes qui peuvent vous aider à corriger diverses erreurs Windows. Certains des plus courants parmi eux sont donnés ci-dessous:
Méthode 1: mettre à jour ou réinstaller les pilotes graphiques: l’ancienne version des pilotes de carte graphique peut provoquer ce problème sur Windows 10. De nombreux utilisateurs signalent qu’en mettant à jour ou en réinstallant leurs pilotes, l’erreur disparaît. Pour mettre à jour les pilotes, vous pouvez suivre ces étapes:
Appuyez sur Win + R pour ouvrir l’application d’exécution> Tapez devmgmt.msc et appuyez sur OK. Cela ouvrira le Gestionnaire de périphériques
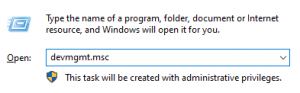
Cliquez sur la flèche en regard de Cartes graphiques pour le développer.
![]()
Faites un clic droit sur votre pilote et sélectionnez Mettre à jour le pilote
Si vous souhaitez réinstaller à la place, cliquez d’abord sur le périphérique Désinstaller
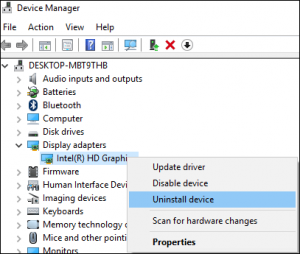
Après la désinstallation, accédez au site Web du fabricant. Une recherche rapide sur Google de votre carte graphique devrait vous rediriger vers la bonne page
Téléchargez et installez le dernier pilote compatible avec votre carte graphique
Redémarrez votre PC et voyez si le problème persiste.
Méthode 2: Désactivez le pilote Intel HD Graphics: Intel Graphics Technology est le nom collectif d’une série de processeurs graphiques intégrés produits par Intel qui sont fabriqués sur le même package ou meurent que l’unité centrale de traitement. Pour résoudre ce problème, vous devez désactiver le pilote Intel HD Graphics en suivant les étapes mentionnées ci-dessous:
Appuyez sur Win + R puis tapez devmgmt.msc et cliquez sur Entrée pour ouvrir le Gestionnaire de périphériques
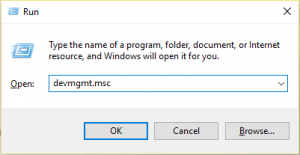
Développez Cartes graphiques, cliquez avec le bouton droit sur Intel HD Graphics et choisissez Désactiver
Redémarrez votre système pour enregistrer les modifications
Méthode 3: modifier les paramètres graphiques Intel: pour modifier les paramètres des graphiques Intel, suivez les étapes ci-dessous:
Dans le menu Démarrer, ouvrez le panneau de configuration Intel HD Graphics
Sous Paramètres 3D, apportez les modifications suivantes:
Activez le mode optimal de l’application.
Définissez l’anti-crénelage multi-échantillons pour utiliser les paramètres de l’application.
Désactivez l’anti-crénelage morphologique conservateur.
Modifiez les paramètres généraux en mode équilibré.
Sous Paramètres vidéo – De base, effectuez les modifications suivantes:
Remplacez Correction couleur standard par Paramètres d’application
Changer la plage d’entrée en paramètres d’application
Méthode 4: Renommer le fichier atikmpaq.sys: Cette solution ne peut fonctionner que pour ceux qui utilisent une carte graphique ATI ou AMD.
Tout d’abord, vérifiez si votre écran d’erreur bleu affiche atikmpag.sys ou atikmdag.sys
Téléchargez les derniers pilotes pour votre carte à partir de la page du fabricant
Ouvrez l’explorateur de fichiers et accédez au disque dur (C :), Windows, Système 32
![]()
Ouvrez le dossier du pilote, puis recherchez atikmdag.sys ou atikmpag.sys
Renommez le fichier en ajoutant .old après le nom du fichier actuel
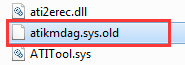
N’oubliez pas de ne renommer que les fichiers qui apparaissent dans votre message d’erreur d’écran bleu. Laissez l’autre fichier intact
Accédez au répertoire ATI, qui se trouve généralement dans C: / ATI, et recherchez atikmdag.sys_ ou atikmpag.sys. Assurez-vous que cela correspond au message d’erreur
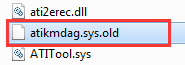
Copiez et collez le fichier sur votre bureau
Recherchez l’invite de commande et ouvrez l’application
Tapez chdir desktop et appuyez sur Entrée

Selon le fichier que vous avez renommé:
Tapez expand.exe atikmdag.sy_ atikmdag.sys et appuyez sur Entrée.
Ou, tapez expand -r atikmdag.sy_ atikmdag.sys et appuyez sur Entrée.
Copiez le nouveau fichier atikmdag.sys ou atikmpag.sys de votre bureau dans le dossier Drivers du système 32.
Redémarrez votre PC.
Solution 5: Ajustez les paramètres de gestion de l’alimentation: il est possible que les paramètres d’alimentation posent des problèmes avec la façon dont votre PC gère vos graphiques. Ce problème peut être résolu en désactivant PCI Express. Pour ce faire, procédez comme suit:
Recherchez Panneau de configuration dans votre barre de recherche et ouvrez l’application.
Changez le mode d’affichage en catégorie.
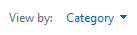
Accédez à Matériel et audio, puis Options d’alimentation
![]()
Cliquez sur Modifier les paramètres du plan à côté du plan que vous utilisez
Cliquez sur le lien Modifier les paramètres d’alimentation avancés
Développez, PCI Express, puis désactivez complètement la gestion de l’alimentation de l’état des liens
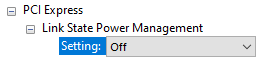
Pour apporter les modifications, cliquez sur Appliquer
Pour vérifier si le problème persiste, redémarrez votre ordinateur.
Solutions automatiques pour corriger l’échec de la vidéo d’erreur tdr amdkmdag.sys
Si aucune des solutions mentionnées ci-dessus ne fonctionne, voici la solution simple pour résoudre cette erreur. Utilisez l’outil de réparation PC. C’est un outil de réparation incroyable conçu par des professionnels qui résoudra tous les problèmes et erreurs liés aux PC Windows en quelques clics.
En dehors de cela, cet outil peut corriger des erreurs telles que DLL, BSOD, applications et autres. Il répare également les fichiers système endommagés ou corrompus, optimise les performances et bien plus encore.
