Discord est une application gratuite de chat vocal, vidéo et texte qui est utilisée par dix millions de personnes âgées de 13 ans et plus pour parler et passer du temps avec leurs communautés et amis. C’est l’une des meilleures applications VOIP utilisées par les joueurs pour communiquer avec d’autres joueurs pendant le jeu.
Il s’agit d’une application de chat similaire à des programmes tels que Skype ou TeamSpeak ou à des plates-formes de communication professionnelles comme Slack. Parmi les nombreuses fonctionnalités introduites par Discord, l’écran de partage est le plus populaire. Un utilisateur Discord peut partager son écran avec d’autres utilisateurs à l’aide de Discord. L’écran peut être un jeu ou toute autre application comme Google Chrome.
De nombreux utilisateurs ont signalé un problème de partage d’écran Discord qui ne fonctionnait pas sous Windows 10/8/7. Ce problème se produit pour différentes raisons. La raison la plus courante responsable de ce problème est des pilotes audio obsolètes ou corrompus. Les autres causes de ce problème sont des paramètres Discord incorrects ou des problèmes avec les mises à jour récentes.
Si vous essayez de réparer le partage d’écran Discord cassé sur votre PC, vous devrez suivre les étapes ci-dessous pour résoudre le problème.
Méthode 1: redémarrage de l’ordinateur: lorsque vous rencontrez un tel problème sous Windows 10, vous pouvez redémarrer votre système. Alors, essayez de redémarrer votre PC, puis lancez la discorde et démarrez le partage d’écran pour vérifier si cela fonctionne ou non. Si cette solution ne fonctionne pas, passez à la solution suivante.
Méthode 2: réinitialiser les paramètres de voix: une autre raison de l’apparition de ce message d’erreur est des paramètres de voix incorrects. Afin de le résoudre, vous pouvez réinitialiser ces paramètres. Pour ce faire, suivez les étapes ci-dessous:
Ouvrez Discord> cliquez sur l’icône Paramètres
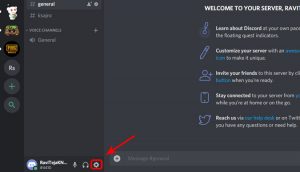
Appuyez sur la voix et la vidéo.
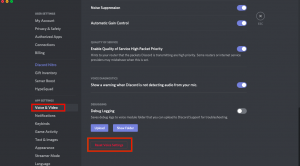
Dans le volet droit, cliquez sur RÉINITIALISER LES PARAMÈTRES VOCAUX.
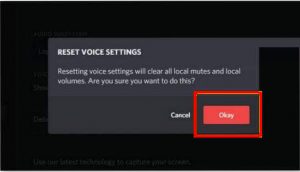
Cliquez sur OK pour confirmer l’opération
Maintenant, vérifiez si cela a résolu le problème ou non.
Méthode 3: Exécutez discord en tant qu’administrateur: comme déjà confirmé, vous devrez peut-être exécuter l’application Discord avec des privilèges administratifs. Comme Discord partage votre écran avec des PC distants, il a besoin d’une autorisation administrative. Pour exécuter Discord en tant qu’administrateur, procédez comme suit:
Cliquez avec le bouton droit sur le raccourci sur le bureau de Discord> choisissez les propriétés
Dans la fenêtre des propriétés, sélectionnez l’onglet de compatibilité> cocher l’option qui dit Exécuter ce programme en tant qu’administrateur
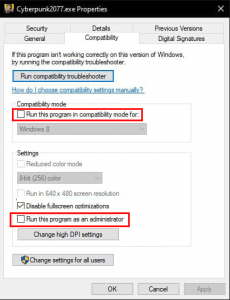
Cliquez sur Appliquer pour enregistrer les modifications et appuyez sur OK
Vérifiez si ce problème est résolu ou non, essayez d’exécuter l’application.
Méthode 4: Effacer les données Discord Roaming: Ce problème peut également être dû à des paramètres de compte incorrects et à des fichiers discord temporaires. Pour résoudre ce problème, essayez d’effacer les données d’itinérance Discord.
Pour ouvrir le Gestionnaire des tâches, appuyez sur Maj + Ctrl + Échap
Dans l’onglet Processus, cliquez avec le bouton droit sur la discorde et sélectionnez Fin de tâche pour quitter complètement la discorde.
Pour ouvrir la fenêtre Exécuter, appuyez sur Win + R, puis tapez% appdata% et appuyez sur OK pour ouvrir le dossier nommé Roaming
Cliquez avec le bouton droit sur le dossier Discord> sélectionnez Supprimer
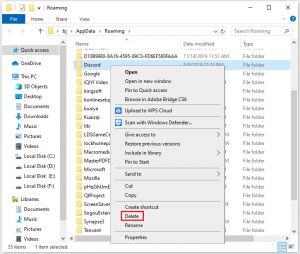
Ensuite, ouvrez à nouveau Discord pour voir si le problème a été résolu.
Méthode 5: Mettre à jour le pilote audio: le partage d’écran Discord ne fonctionne pas si votre pilote audio est obsolète ou incorrect. Pour résoudre ce problème, vous devez mettre à jour le pilote audio et pour cela, suivez les instructions mentionnées ci-dessous:
Appuyez sur Win + R> tapez devmgmt.msc> cliquez sur le bouton OK
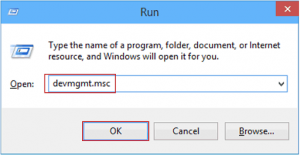
Dans le Gestionnaire de périphériques> cliquez sur Entrées et sorties audio pour développer la section
Cliquez avec le bouton droit sur votre périphérique audio et choisissez l’option Mettre à jour le logiciel du pilote
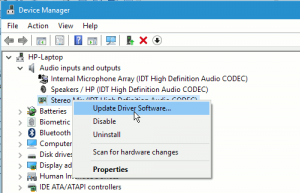
Cliquez sur Rechercher automatiquement le logiciel pilote mis à jour
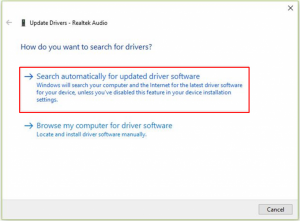
Une fois que Windows a terminé le processus de mise à jour, redémarrez votre système.
Méthode 6: Ajoutez le programme que vous souhaitez partager à Discord: Si l’erreur persiste après avoir essayé les solutions ci-dessus, vous devez accéder à Discord et vérifier si vous avez ajouté le programme que vous souhaitez partager à Discord. Pour ce faire, suivez les étapes mentionnées ci-dessous:
Exécutez Discord et le programme cible que vous souhaitez partager avec vos amis.
Dans Discord, cliquez sur l’icône Paramètres.
Choisissez Activité de jeu dans le volet gauche. Cliquez ensuite sur Ajouter dans le volet droit.
Sélectionnez ensuite le programme cible et cliquez sur Ajouter un jeu.
Méthode 7: Mettre à jour Discord: de nombreux utilisateurs ont confirmé que la mise à jour de l’application Discord leur permettait de résoudre ce problème. Pour ce faire, suivez les étapes mentionnées ci-dessous:
Pour ouvrir la boîte de dialogue Exécuter, appuyez sur Win + R> tapez% localappdata%> appuyez sur le bouton OK
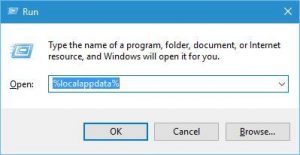
Après cela, double-cliquez sur le dossier Discord> cliquez sur Update.exe (il vérifiera les nouvelles mises à jour et l’installera sur votre PC)
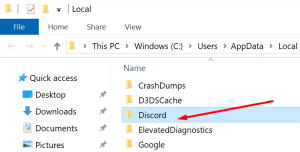
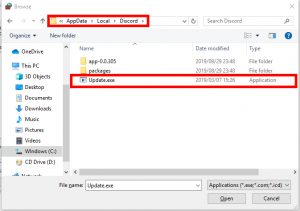
Une fois le processus de mise à jour terminé, relancez l’application Discord.
Méthode 8: Désactivez le logiciel antivirus tiers: Si vous constatez qu’il n’y a pas de son en essayant d’ouvrir Discord, vous devez vérifier l’antivirus car le logiciel antivirus peut empêcher de fonctionner correctement. Par conséquent, il est conseillé de désactiver temporairement le logiciel antivirus lorsque vous essayez d’ouvrir la discorde. Pour ce faire, suivez les étapes ci-dessous:
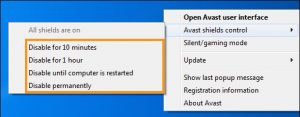
Tout d’abord, double-cliquez sur l’icône antivirus placée sur l’écran d’accueil pour l’ouvrir.
Après cela, passez à la section Paramètres. Vous y trouverez désactiver l’option antivirus. Par conséquent, désactivez-le à l’aide de l’interrupteur à bascule.
Après avoir terminé, vérifiez l’état du message d’erreur.
Méthode 9: Désactiver le mode plein écran: de nombreux utilisateurs ont signalé que l’option de partage d’écran commence à mal fonctionner lorsque l’application ou le jeu ciblé est en mode plein écran. Et ce conflit avec la discorde après avoir accédé au jeu et par conséquent ne laissera pas l’audio ou le son fonctionner correctement. Ainsi, si vous utilisez le jeu en plein écran, réduisez-le puis redémarrez votre ordinateur. Vous pouvez également modifier les paramètres et définir l’option vidéo sur le mode fenêtré dans le jeu.
Méthode 10: Utilisez l’option Push to Talk: Discord a une option intégrée pour détecter automatiquement toute activité audio et la transmettre à Internet en conséquence. Cependant, la fonctionnalité «bêta» de partage de l’écran avec l’audio peut entraîner de nombreux problèmes différents. Pour arrêter cela, suivez les étapes:
Dans le coin inférieur gauche de l’écran, recherchez votre nom d’utilisateur> cliquez sur l’icône Paramètres
Ensuite, descendez> cliquez sur Voice & Video (Voice).
Cliquez maintenant sur la case à côté de Push to Talk pour l’activer.
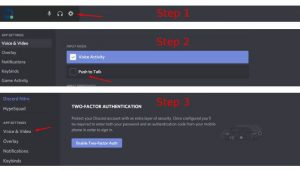
Méthode 11: Vérification des paramètres audio de l’ordinateur: Après avoir essayé toutes les corrections ci-dessus, si vous ne parvenez pas à transmettre le son tout en partageant l’écran en discorde, l’ordinateur peut avoir un problème avec votre périphérique audio. Les paramètres audio peuvent être désélectionnés ou mal configurés.
À ce stade, vous devez vérifier deux choses, le bon périphérique d’entrée d’enregistrement doit être sélectionné, puis vérifier que la discorde permet un accès approprié au réglage du microphone ou non. Alors, configurez d’abord les paramètres du microphone:
Appuyez sur Windows + S dans le type de boîte de dialogue “Paramètres de confidentialité du microphone”. En retour, vous arriverez à l’option Paramètres Windows.
Vous apparaîtrez dans une fenêtre où se trouve l’option «Autoriser les applications à accéder à votre microphone». Allumez-le s’il est ÉTEINT.
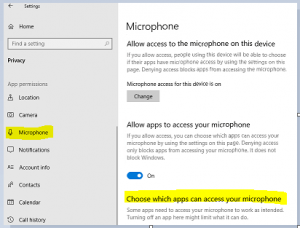
Maintenant, enregistrez les modifications et quittez. Essayez de lancer Discord et vérifiez si le problème est résolu. Mais toujours confronté à des problèmes, suivez les étapes indiquées pour activer le périphérique d’enregistrement précis.
Faites un clic droit sur l’icône des sons> puis sur Sons
Choisissez l’onglet Enregistrement> pour sélectionner le bon appareil d’enregistrement. Mais si le mauvais est sélectionné, cliquez avec le bouton droit sur le bon> choisissez Activer et définir comme périphérique par défaut.
Maintenant, enregistrez les modifications et quittez. Redémarrez votre PC et ouvrez Discord.
Méthode 12: Réinstaller Discord: Si toutes les solutions mentionnées ci-dessus ne parviennent pas à résoudre le partage d’écran Discord qui ne fonctionne pas, le problème peut être causé par des fichiers Discord corrompus ou endommagés. Afin de résoudre ce problème, vous devez réinstaller Discord. Pour ce faire, suivez les étapes ci-dessous:
Allez dans Panneau de configuration> Programmes> Désinstaller un programme.
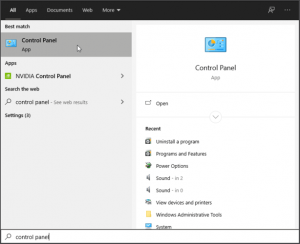
Dans Programmes et fonctionnalités, cliquez avec le bouton droit sur Discord et sélectionnez Désinstaller.
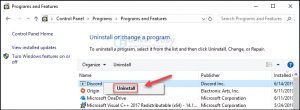
Téléchargez Discord. Ensuite, ouvrez le fichier téléchargé et suivez les instructions à l’écran pour réinstaller Discord.
Après avoir réinstallé Discord, ouvrez-le et vérifiez si le problème a été résolu.
Solutions recommandées pour corriger l’erreur Windows 10
Si vous trouvez une solution en une étape pour résoudre le problème de partage d’écran Discord qui ne fonctionne pas, il est recommandé aux utilisateurs d’utiliser l’outil de réparation PC. C’est un outil de réparation avancé développé par des professionnels afin de faire face à divers problèmes.
Voici quelques-uns des problèmes que vous pouvez facilement résoudre à l’aide de cet outil, tels qu’une erreur BSOD, une erreur de jeu, une erreur DLL, etc. Parallèlement à cela, il peut également réparer les fichiers système Windows endommagés, améliorer les performances de l’ordinateur en résolvant les problèmes liés aux performances.
![Comment réparer le partage d’écran Discord ne fonctionne pas [Guide complet]](https://pctransformation.com/fr/wp-content/uploads/sites/13/2021/04/discord-1.jpg)