Discord est une plateforme de VoIP, de messagerie instantanée et de distribution numérique conçue pour créer des communautés. La meilleure fonctionnalité est que vous pouvez utiliser l’application dédiée pour effectuer des appels vidéo, des messages texte, des appels vocaux, des médias et des fichiers dans des discussions privées ou dans le cadre de communautés appelées serveurs.
La fonction de partage d’écran Discord permet également de partager votre écran avec d’autres joueurs. La meilleure partie de Discord est que vous pouvez y accéder de n’importe où et à tout moment. Vous pouvez également y accéder depuis votre application mobile, votre bureau et votre navigateur. Cependant, de nombreuses personnes rencontrent des messages d’erreur sur écran noir Discord en essayant de lancer l’application.
En dehors de cela, il existe également d’autres raisons à ces problèmes. Les paramètres Discord incorrects sont l’une des raisons les plus courantes. En plus de cela, un cache corrompu, des autorisations insuffisantes et le mode plein écran peuvent également provoquer cette erreur. Si vous rencontrez le problème, parcourez attentivement ce guide car il vous fournira des instructions qui vous aideront à résoudre le problème:
Solution 1: désactivez l’accélération matérielle: il s’agit d’une fonctionnalité qui améliore les performances de l’application. Pour vérifier si c’est la cause du problème, vous devez désactiver l’accélération matérielle.
Tout d’abord, ouvrez Google Chrome.
Une fois ouvert, cliquez sur les trois points dans le coin supérieur droit de l’écran.
De là, choisissez Paramètres et cliquez sur Avancé
Dans la section Système, assurez-vous de décocher “Utiliser l’accélération matérielle lorsqu’elle est disponible”
Cliquez sur OK pour confirmer ce changement
Maintenant, ouvrez Discord et vérifiez si vous avez résolu cette erreur ou non.
Solution 2: Mettez à jour l’application Discord: Si vous rencontrez ce problème, il y a de fortes chances que votre discorde soit obsolète. Dans ce cas, il est nécessaire de maintenir discord à jour pour bénéficier des fonctionnalités améliorées de cette application en passant par les étapes mentionnées ci-dessous:
Cliquez avec le bouton droit sur le raccourci Discord
Cliquez sur et choisissez d’exécuter le programme en tant qu’administrateur.
Une fois que le Discord est ouvert et commencé à fonctionner, cliquez simultanément sur la touche CTRL + R.
Maintenant, en faisant cela, vous pourrez redémarrer automatiquement Discord et télécharger toute mise à jour disponible.
Solution 3: le pilote graphique doit être mis à jour: une autre raison de l’apparition de ce message d’erreur est le pilote graphique obsolète. Vous pouvez le mettre à jour sur Windows 10 pour voir s’il peut aider à résoudre ce problème.
Appuyez sur Windows + X et sélectionnez Gestionnaire de périphériques.
Dans la fenêtre Gestionnaire de périphériques, cliquez sur Cartes graphiques.
Cliquez avec le bouton droit sur votre carte graphique et cliquez sur Mettre à jour le pilote.
Cliquez sur Rechercher automatiquement le logiciel pilote mis à jour pour télécharger et installer le dernier pilote graphique sur votre PC.
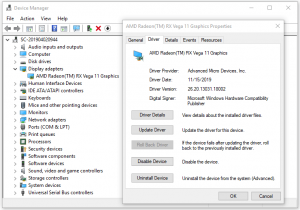
Maintenant, redémarrez votre système et vérifiez si vous rencontrez toujours le problème d’écran noir.
Solution 4: Effacer les caches Discord: des paramètres de compte inappropriés et des fichiers Discord temporaires peuvent également entraîner l’échec de Discord. Pour voir si c’est le problème principal, essayez d’effacer les caches Discord en suivant les étapes mentionnées ci-dessous:
Appuyez sur Windows + R, tapez% appdata% dans la boîte de dialogue Exécuter et cliquez sur OK.
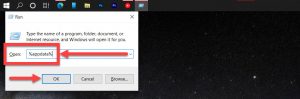
Faites défiler vers le bas pour trouver le dossier Discord, cliquez dessus avec le bouton droit de la souris et cliquez sur Supprimer pour supprimer les fichiers de cache Discord.
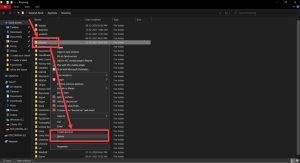
Redémarrez votre ordinateur et ouvrez à nouveau l’application Discord pour voir si l’erreur d’écran noir de partage d’écran Discord est corrigée.
Solution 5: Réinstaller l’application Discord: Si vous avez récemment mis à jour l’application Discord et qu’une erreur d’écran noir Discord se produit toujours, vous devez désinstaller Discord et la réinstaller à nouveau. Pour ce faire, procédez comme suit:
Appuyez sur Windows + R, tapez appwiz.cpl dans la boîte de dialogue Exécuter, appuyez sur Entrée.
Trouvez l’application Discord, cliquez dessus avec le bouton droit de la souris et cliquez sur Désinstaller pour supprimer Discord de votre ordinateur.
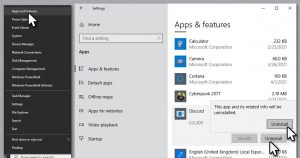
Accédez au site Web officiel de Discord dans votre navigateur et téléchargez à nouveau Discord. Après avoir réinstallé Discord, vérifiez s’il résout ce problème sous Windows 10 ou non.
Solution 6: Mettez à jour Windows 10: si certains composants de l’application Discord et du système d’exploitation ne sont pas compatibles, vous devez essayer de mettre à jour Windows 10 pour voir si le problème persiste.
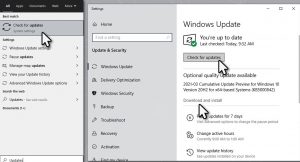
Pour mettre à jour Windows 10, vous pouvez cliquer sur Démarrer> Paramètres> Mise à jour et sécurité> Windows Update. Cliquez sur le bouton Rechercher les mises à jour pour télécharger et installer automatiquement les dernières mises à jour de Windows 10.
Solution 7: désactivez les programmes inutiles: lorsque vous utilisez Discord, si vous exécutez plusieurs programmes en même temps, il est probable que l’un de vos programmes empêche l’application de fonctionner correctement. Il est recommandé de désactiver les programmes inutiles lors de l’utilisation du partage d’écran dans Discord.
Ouvrez le panneau de configuration.
Accédez à Programmes> Désinstaller un programme. Vous pouvez également afficher par catégories pour accéder plus facilement à ces onglets.
Dans Programmes et fonctionnalités, faites défiler vers le bas pour trouver le programme et cliquez dessus avec le bouton droit de la souris pour le désinstaller.
Dans ce cas, ils peuvent perturber la discorde lorsque vous essayez de partager l’écran via cette application.
Solution 8: Désactivez la fonctionnalité «Utiliser la dernière technologie»: comme mentionné ci-dessus, cette erreur se produit souvent lors de l’utilisation de la dernière option technologique. afin de l’éviter, vous pouvez désactiver l’option est discorde en suivant les étapes ci-dessous:
Ouvrez votre option Discord et cliquez sur l’icône Paramètres dans le coin inférieur gauche.
Accédez à Voix et vidéo sur le côté gauche, puis désactivez le commutateur à côté de Utiliser nos dernières technologies pour le partage d’écran dans la section Diagnostics vidéo.
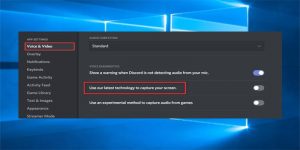
Solution 9: exécutez l’application en tant qu’administrateur: dans certains cas, des problèmes peuvent survenir lorsque des autorisations insuffisantes sont fournies. Ainsi, vous devez permettre à l’application de s’exécuter avec les droits d’administrateur:
Tapez Discord dans la recherche Windows
Cliquez avec le bouton droit sur le résultat et sélectionnez Ouvrir l’emplacement du fichier
Cliquez avec le bouton droit sur Discord.exe et choisissez Propriétés
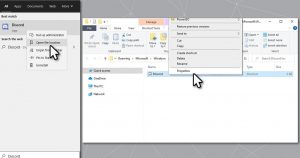
Ici, allez dans l’onglet Compatibilité et cochez la case Exécuter ce programme en tant qu’administrateur
Cliquez sur Appliquer et OK.
Solution 10: essayez d’utiliser l’utilitaire de résolution des problèmes de compatibilité: suivez les étapes ci-dessous pour exécuter discord en mode de compatibilité:
Cliquez avec le bouton droit sur l’icône de l’application et sélectionnez Propriétés
Accédez à nouveau à l’onglet Compatibilité
Cliquez sur Exécuter l’utilitaire de résolution des problèmes de compatibilité
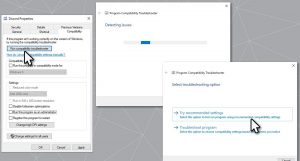
Une fois terminé, redémarrez votre appareil et voyez si le problème persiste.
Solutions recommandées pour corriger l’erreur Windows 10 et booster les performances du PC
Si vous recherchez une solution unique pour corriger l’erreur d’écran noir Discord dans Windows 10 et optimiser ses performances, vous devez utiliser l’outil de réparation PC.
Il s’agit d’un outil de réparation avancé développé par des professionnels afin de traiter diverses erreurs et problèmes liés au PC Windows. Voici quelques-uns des problèmes que vous pouvez facilement résoudre à l’aide de cet outil, tels qu’une erreur de jeu, une erreur de registre, une erreur BSOD, une erreur d’application, une erreur DLL, etc.
Parallèlement à cela, il peut également réparer les fichiers système Windows endommagés, protéger le système contre les virus / programmes malveillants et améliorer les performances du PC en résolvant les problèmes liés aux performances.
![Correction d’une erreur d’écran noir Discord [Guide complet]](https://pctransformation.com/fr/wp-content/uploads/sites/13/2021/04/download-3.jpg)