Qu’est-ce que le problème «Steam Overlay ne fonctionne pas» dans Windows 10?
«Steam» est un service de distribution numérique de jeux vidéo populaire de «Valve Corporation». Cette plate-forme offre des services de gestion numérique (DRM), d’hébergement de serveurs, de streaming vidéo et de réseaux sociaux. Il propose des listes et des groupes d’amis, un stockage dans le cloud et des fonctionnalités vocales et de discussion en jeu. «Steam» – la plate-forme numérique de jeux vidéo comprend également «Steam Overlay» qui est utilisé pour accéder à la plate-forme «Steam» pendant que vous jouez à n’importe quel jeu.
Steam Overlay vous propose d’inviter vos amis et groupes, d’envoyer des messages et de trouver des guides, de répondre aux messages, etc. Cependant, les utilisateurs ont signalé qu’ils étaient confrontés à un problème de «Steam Overlay ne fonctionnant pas» dans Windows 10 et ont expliqué que la raison possible derrière ce problème pouvait être que les programmes ne disposaient pas d’un accès administrateur. Dans ce cas, vous devez accorder un accès administrateur à cette application.
Une autre raison possible derrière ce problème peut être des applications tierces qui tentent d’interférer un processus / programme lié à «Steam» ou Steam Overlay »dans Windows 10. La désactivation de ces applications à l’origine du problème peut résoudre le problème. Cependant, la solution à ce problème peut varier en fonction de la configuration matérielle et logicielle de votre système. Allons-y pour la solution.
Comment résoudre le problème «Steam Overlay ne fonctionne pas» dans Windows 10?
Méthode 1: Correction du problème de superposition de vapeur qui ne fonctionnait pas avec «PC Repair Tool»
«PC Repair Tool» est un moyen simple et rapide de trouver et de résoudre des problèmes de PC tels que des erreurs BSOD, des erreurs DLL, des erreurs EXE, des problèmes de logiciels malveillants ou de virus, des problèmes avec des applications ou des programmes et d’autres problèmes système en quelques clics. Vous pouvez obtenir cet outil via le lien / bouton ci-dessous.
Méthode 2: donnez l’accès administrateur à Steam Overlay
Comme mentionné, l’une des raisons possibles de ce problème peut être que les programmes n’ont pas d’accès administrateur. Vous pouvez modifier pour donner un accès “Admin” pour résoudre le problème.
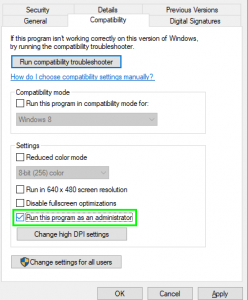
Étape 1: Ouvrez «Explorateur de fichiers» et accédez à «C: \ Program Files (x86) \ Steam»
Étape 2: recherchez le fichier «Steam.exe», cliquez dessus avec le bouton droit de la souris et sélectionnez «Propriétés»
Étape 3: Dans la fenêtre «Propriétés», cliquez sur l’onglet «Compatibilité», sélectionnez «Exécuter ce programme en tant qu’administrateur» et cliquez sur «OK» pour enregistrer les modifications
Étape 4: À présent, recherchez le fichier «GameOverlayUI.exe» et répétez la même étape pour donner un accès administrateur.
Étape 5: Une fois terminé, redémarrez votre «application Steam» et vérifiez si le problème est résolu.
Étape 6: Si le problème persiste, recherchez le dossier du jeu à l’origine de ce problème, cliquez avec le bouton droit sur son exécutable et sélectionnez «Propriétés» et répétez «l’étape 3» pour donner à votre jeu l’accès administrateur.
Étape 7: Une fois terminé, veuillez vérifier si le problème est résolu.
Méthode 3: Activez “Steam Overlay”
La désactivation et la réactivation de «Steam Overlay» peuvent également résoudre le problème. Essayons.
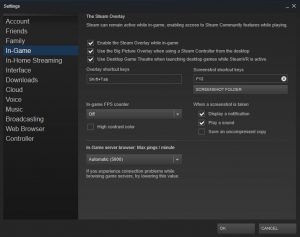
Étape 1: Ouvrez «Steam Client» dans Windows 10
Étape 2: Cliquez sur l’option «Steam» en haut de la fenêtre et sélectionnez «Paramètres»
Étape 3: Dans le volet de gauche, cliquez sur l’onglet “En jeu” et cochez la case “Activer la superposition Steam pendant le jeu” dans le volet de droite et vérifiez également si vous appuyez sur les touches de raccourci de superposition appropriées. Vous pouvez les changer si vous le souhaitez.
Étape 4: Maintenant, cliquez sur l’onglet “Bibliothèque”, faites un clic droit sur votre jeu à partir de la liste des jeux apparus et sélectionnez “Propriétés”
Étape 5: Il vous sera demandé de cocher une autre case à cocher “Activer le Steam Overly pendant le jeu” et de vous assurer qu’elle est cochée.
Étape 6: Redémarrez votre Steam une fois terminé et vérifiez si le problème est résolu
Méthode 4: Ouvrez le jeu à partir du dossier principal du jeu
Si vous ne parvenez pas à jouer au jeu dans “Steam” en raison de la désactivation de “Steam Overlay”, vous pouvez essayer d’ouvrir le jeu à partir du dossier principal du jeu.
Étape 1: Ouvrez l’emplacement ‘C: \ Program Files (x86) \ Steam’ dans ‘File Explorer’
Étape 2: Accédez à “Steamapps <Common”, recherchez et ouvrez votre dossier de jeu, accédez à “bin> win 32 ou win 64”
Étape 3: Maintenant, localisez l’exécutable du lanceur de jeu principal et cliquez dessus avec le bouton droit de la souris et sélectionnez «Exécuter en tant qu’administrateur». Une fois terminé, veuillez vérifier si Steam Overlay fonctionne.
Méthode 5: désactiver les applications tierces
Il peut être possible d’obtenir ce problème en raison d’applications tierces telles que Fraps ou Razer Synapse tout en essayant d’accéder à ‘Steam Overlay’ dans Windows 10. Dans ce cas, vous pouvez désactiver les applications tierces à l’origine de ce problème pour résoudre le problème .
Étape 1: Appuyez sur les touches «CTRL + MAJ + ÉCHAP» du clavier pour ouvrir le «Gestionnaire des tâches»
Étape 2: dans le “Gestionnaire des tâches” ouvert, sous l’onglet “Processus”, désactivez toutes les applications tierces en cours d’exécution et fermez-le. Une fois terminé, redémarrez «Steam» et vérifiez si le problème est résolu.
Méthode 6: Vérifiez les fichiers de jeu locaux et les fichiers de bibliothèque
La corruption des fichiers de jeu locaux et des fichiers de bibliothèque peut provoquer ce type de problème. Allons vérifier.
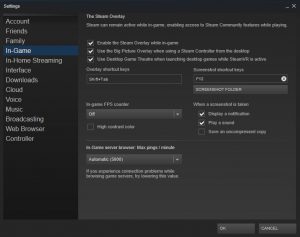
Étape 1: Ouvrez «Steam Client» dans Windows 10 et cliquez sur «Bibliothèque»
Étape 2: recherchez le jeu problématique, cliquez dessus avec le bouton droit de la souris et sélectionnez “Propriétés”
Étape 3: Dans la fenêtre «Propriétés» ouverte, cliquez sur l’onglet «Fichiers locaux» et cliquez sur l’option «Vérifier l’intégrité des fichiers de jeu» . Cela commencera alors à vérifier tous les fichiers présents en fonction du manifeste principal dont il dispose. S’il y a un fichier problématique ou introuvable, il téléchargera automatiquement ces fichiers et les remplacera en conséquence.
Étape 4: Maintenant, accédez à “Paramètres” dans l’application “Steam Client” et ouvrez l’onglet “Téléchargements”, cliquez sur la case “Dossiers de la bibliothèque Steam”, faites un clic droit dessus et sélectionnez “Réparer les fichiers de la bibliothèque”
Étape 5: Redémarrez l’application «Steam», ouvrez l’application avec un accès administrateur et vérifiez si le problème est résolu.
Méthode 7: désactiver ou supprimer GameoverlayUI.exe
«GameoverlayUI.exe» n’est pas un fichier Windows OS important et la désactivation de ce fichier ne pose aucun problème. Oui, la désactivation de ce fichier dans Windows 10 peut être une solution possible pour résoudre le problème «Steam Overlay ne fonctionne pas» dans Windows 10. Pour ce faire, ouvrez le «Gestionnaire des tâches», recherchez le processus «GameoverlayUI.exe» dans l’onglet «Processus», à droite -cliquez dessus et sélectionnez «Fin de tâche».
Une fois terminé, redémarrez «Steam» et vérifiez si le problème est résolu. Si la désactivation du processus n’a pas aidé, vous pouvez supprimer le fichier «GameoverlayUI.exe» de l’emplacement «C: \ Program Files (x86) \ Steam» et redémarrer à nouveau «steam» et vérifier si le problème est résolu.
Méthode 8: Activer la superposition pour un jeu spécifique
Il se peut que la superposition soit désactivée pour un jeu spécifique pour lequel il n’apparaît pas dans ce jeu. Dans ce cas, vous pouvez résoudre le problème en modifiant sa configuration.
Étape 1: ouvrez «Steam» et connectez-vous à votre compte
Étape 2: Cliquez sur l’onglet “Bibliothèque”, cliquez avec le bouton droit sur le jeu à l’origine du problème et sélectionnez “Propriétés”
Étape 3: Cliquez sur l’onglet «Général» et cochez l’option «Activer la superposition dans le jeu», puis vérifiez si le problème est résolu.
Méthode 9: Actualiser les fichiers Steam
Si le problème persiste, vous pouvez essayer de résoudre le problème en actualisant le fichier Steam.
Étape 1: Ouvrez le dossier «Steam» ou accédez à l’emplacement «C: \ Program Files (x86) \ Steam»
Étape 2: Localisez les «Userdata, Steam.exe, Steamapps» et supprimez tous les dossiers à l’exception de ces dossiers et fichiers à cet emplacement.
Étape 3: Une fois terminé, redémarrez votre ordinateur et ouvrez la plate-forme «Steam» avec un accès administrateur, et vérifiez si le problème est résolu.
Autres méthodes:
Étape 1: Désactivez temporairement le logiciel pare-feu / antivirus
Étape 2: Mettez à jour le système d’exploitation Windows 10 avec la dernière version
Étape 3: redémarrez votre ordinateur. Parfois, le redémarrage de l’ordinateur peut résoudre plusieurs problèmes comme celui-ci.
Conclusion
Je suis sûr que cet article vous a aidé sur la façon de résoudre le problème de non-fonctionnement de Steam Overlay dans Windows 10 de plusieurs manières simples. Vous pouvez lire et suivre nos instructions pour ce faire. Si ce message vous a vraiment aidé, vous pouvez le partager avec d’autres personnes pour les aider. C’est tout. Pour toute suggestion ou question, veuillez écrire dans la boîte de commentaires ci-dessous.
