Twitch es un sitio web de transmisión muy popular utilizado por muchas personas en todo el mundo. Es una plataforma donde puedes encontrar programas de televisión y películas, películas de anime, eventos deportivos en vivo y música. Se ha informado de algunos usuarios que cuando intentan ver una transmisión, están experimentando varios problemas. Entre todos, uno es el error 3000 de Twitch.
Según los expertos, este error se debe a la falla del navegador en el sistema de decodificación de HTML5 y otros módulos web. Este error suele aparecer en los navegadores Google Chrome. Aparte de esto, es posible que obtenga este error en otras plataformas populares como Twitter. Cuando aparezca este error en su navegador, recibirá un mensaje que indica: Error al decodificar el recurso multimedia.
Razones detrás del problema del error 3000 de Twitch:
Como se mencionó anteriormente, este mensaje de error está relacionado con la falla del navegador al decodificar la fuente de medios. Las razones de esto se mencionan en detalle:
- Encontrará este error si la memoria caché o el historial del navegador no se han eliminado durante mucho tiempo.
- El reproductor HTML5 no responde y no proporciona un resultado preciso mientras transmite videos.
- Este error también ocurre si la aceleración de hardware está habilitada en su navegador.
Para corregir el error 3000 de Twitch, sigue leyendo el artículo y sigue las instrucciones dadas una por una:
- Eliminar datos de navegación como caché y cookies
- Habilite las cookies de terceros en el navegador
- Desactivación de la aceleración de hardware
- Usa el modo de incógnito para abrir Twitch
- Cambia tu navegador
- Descarga la aplicación Twitch e instálala directamente sin navegador
- Pruebe con otro reproductor de transmisión
Procedimiento 1. Eliminar datos de navegación como caché y cookies
El primer método que puede utilizar para resolver este problema es borrar la memoria caché y las cookies del navegador. Debido a las cookies, enfrentamos varios problemas con nuestro navegador. Y al limpiarlos, podrá deshacerse de todos fácilmente. Para hacerlo, siga los pasos dados:
- Abra el navegador Google Chrome.
- Luego escriba chrome: // settings en la barra de direcciones y presione el botón Enter. Esto abrirá la página de configuración del navegador.
- Vaya al final de la página y haga clic en “Avanzado”.
- A partir de aquí, deberá seleccionar la configuración “Privacidad y seguridad” y luego hacer clic en “borrar datos de navegación”.
- Esto abrirá un nuevo menú. A partir de ahí, tendrá que borrar la memoria caché de su navegador. Simplemente seleccione “todo el tiempo”, marque todas las opciones y haga clic en “borrar datos de navegación”.
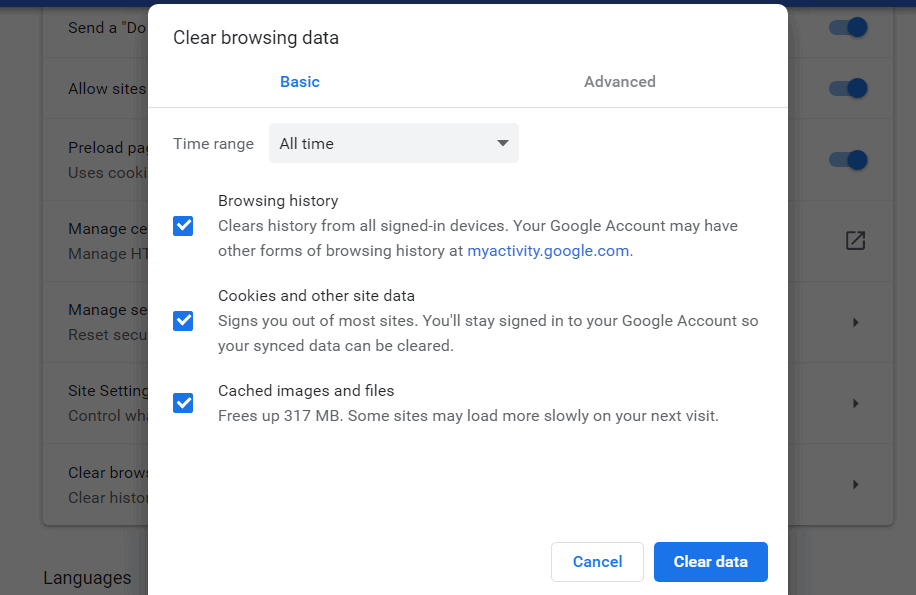
Procedimiento 2. Habilite las cookies de terceros en el navegador
En algunos sitios, debe habilitar las cookies de terceros para una mejor experiencia. Pero muchos de nosotros bloqueamos esto para un sitio en particular y esto podría evitar que Twitch se transmita y muestre el error 3000 de Twitch. En caso de que bloquee las cookies, debe seguir los pasos para desbloquearlo:
- Vaya a la página donde aparece el error 3000 de Twitch> busque el icono de cookies que está marcado con una X roja.
- Haga clic en el icono de cookies> elija Permitir siempre que <URL del sitio web> establezca cookies.
- Luego inserte su URL de Twitch> haga clic en Listo.
- Ahora, reinicie su navegador Chrome y debería poder transmitir video de Twitch ahora.
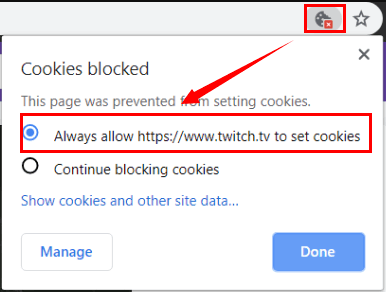
Procedimiento 3. Desactivación de la aceleración de hardware
Para reducir la carga del software y proporcionar un mejor rendimiento en su PC, la aceleración de hardware es la mejor opción. Sin embargo, puede causar problemas que incluyen un error de decodificación de recursos multimedia de Twitch 3000. Por lo tanto, para resolver este problema, puede desactivar esta función.
Para desactivar la aceleración de hardware, puede seguir los pasos a continuación:
- Ejecute su Google Chrome, escriba chrome: // settings en la barra de direcciones y presione Enter para abrir la Configuración de Google.
- Haga clic en Avanzado y vaya a la sección Sistema en el panel derecho.
- Desactive el botón de la opción Usar aceleración de hardware cuando esté disponible para desactivarla.
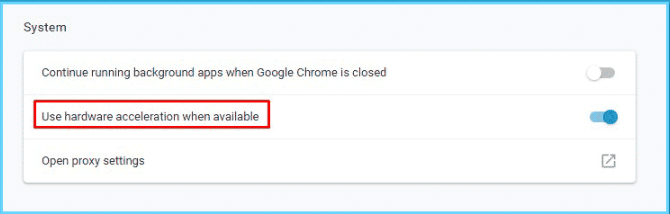
Una vez hecho esto, reinicie su navegador y verifique si Twitch puede transmitir videos de manera eficiente ahora.
Procedimiento 4. Usar el modo de incógnito para abrir Twitch
Si aún no puede deshacerse de este error, entonces debe intentar abrir este video en modo incógnito y ver si persiste:
- Abra el navegador que utiliza habitualmente.
- Haga clic en tres puntos y seleccione Nueva ventana de incógnito.
- Ahora vaya al sitio web de Twitch e inicie sesión en su cuenta para ver si el problema está resuelto.
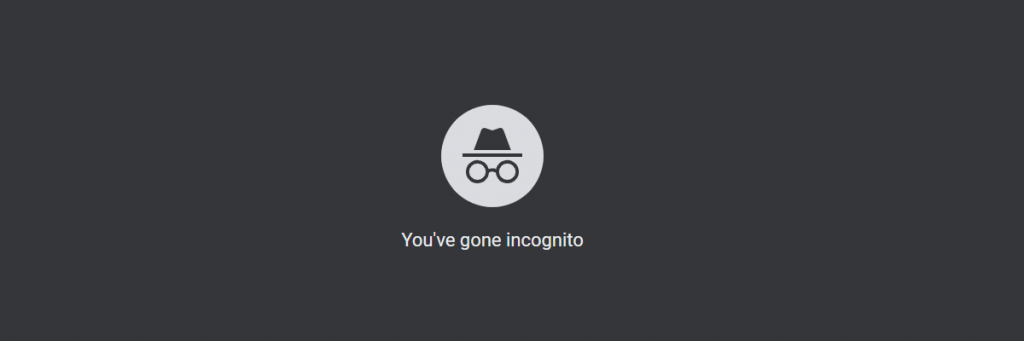
Procedimiento 5. Cambie su navegador
Al seguir la solución anterior, si aún recibe el error 3000 de Twitch, se le sugiere que actualice su navegador. El navegador desactualizado puede tener serios problemas de seguridad. Al usar una versión anterior, probablemente también nos perderemos nuevas funciones útiles y geniales que son compatibles con los navegadores más nuevos. En caso de que la actualización del navegador no funcione, desinstale el navegador Chrome con un desinstalador de terceros para eliminarlo por completo. Después de la desinstalación, reinicie su sistema y descargue el navegador nuevamente e instálelo y vea si el error está solucionado.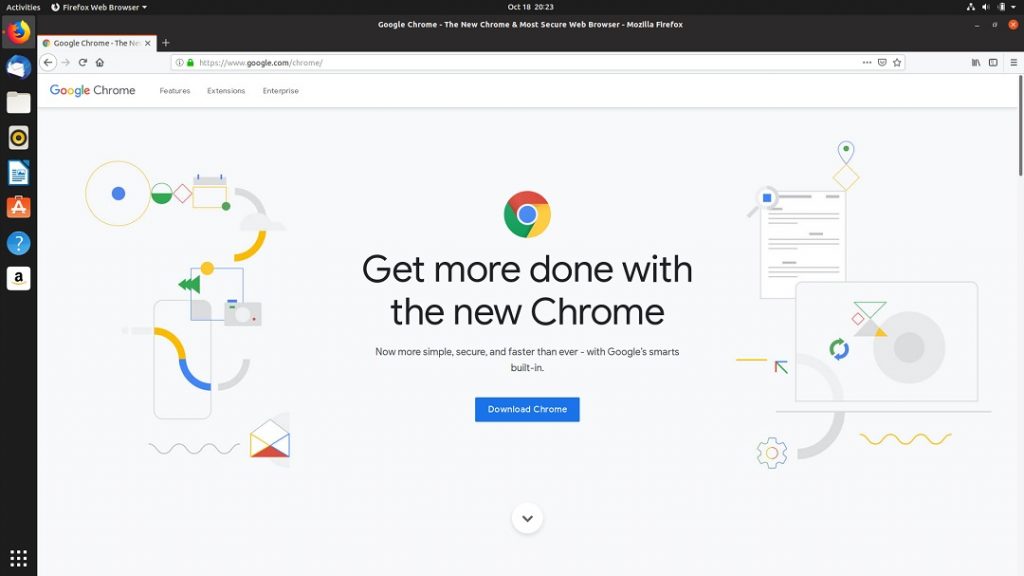
Procedimiento 6. Descarga la aplicación Twitch e instálala directamente sin navegador
Si ninguno de los métodos anteriores lo ayudó, debe abandonar Google Chrome o cualquier otro navegador. Debe descargar la aplicación de escritorio Twitch e intentar transmitir los juegos nuevamente. Para descargar Twitch, siga los pasos que se detallan a continuación:
- Abra cualquier navegador y luego vaya al sitio web oficial de twitch
- Una vez que acceda al sitio web oficial, encontrará “Descargar twitch” para la aplicación de escritorio.
- Haga clic en descargar y seleccione la versión
- Asegúrate de descargar la última versión
- Ábrelo e instálalo
- Inicie sesión en su cuenta y comience a transmitir
Procedimiento 7. Pruebe con otro reproductor de streaming
Después de probar los métodos anteriores, si aún no puede cargar transmisiones en Twitch, es posible que deba probar otro reproductor de transmisión en Internet. Esto cambiará la transmisión y resolverá el problema si el problema está en el módulo. Hay varias opciones en Twitch que le permiten deshabilitar el reproductor HTML5 una vez que haga clic en la configuración del reproductor. A pesar de esto, también puede usar otro navegador y ver si la transmisión se realiza correctamente allí.
Soluciones recomendadas para solucionar el error 3000 y los problemas de Twitch
Si no puede corregir el error 3000 de Twitch aplicando todas las correcciones anteriores que se indican anteriormente, debe probar la Herramienta de reparación de PC. Esta herramienta corrige todo tipo de errores de Windows, como errores de DLL, errores de BSOD, infección de malware o virus, errores de aplicaciones, cierre inesperado del sistema, etc. Está diseñado por profesionales para hacer frente a errores de Windows. Además, no necesita ninguna habilidad profesional para realizar el proceso de eliminación de errores. Todo lo que necesita hacer es descargar / instalar y ejecutar esta herramienta.
![Solucione fácilmente el error 3000 de Twitch [Solución completa]](https://pctransformation.com/es/wp-content/uploads/sites/16/2021/03/twitch-error-code-1.jpg)