¿Qué le falta a Searchui.exe en Windows 10?
Archivo EXE legítimo “Searchui.exe” asociado con el sistema operativo Microsoft Windows. Este archivo EXE juega un papel importante y es parte del asistente de búsqueda nativo de Microsoft: “Cortana”. “SearchUI” significa “Interfaz de usuario de búsqueda”. Este archivo exe ejecuta la interfaz de usuario de búsqueda de Microsoft Cortana Search Assistant.
“Cortana Search Assistant” está disponible en computadoras con Windows 10, así como en otros dispositivos, incluidos Windows 10 Android e iOS, Microsoft Xbox e Invoke Smart Speaker y Amazon Alexa también. Esta herramienta tiene la capacidad de reconocer la voz natural y establecer recordatorios sin ninguna entrada de teclado. En cierto modo, “Searchui.exe” o “SearchUI” es una aplicación genuina asociada con Cortana, el asistente de búsqueda nativo de Windows, y no es un malware ni un virus.
Sin embargo, los ciberdelincuentes utilizan el nombre de un archivo EXE legítimo como “Searchui.exe” en una campaña de malware. Significa que este archivo EXE puede ser malware y, si es cierto, puede causar errores graves o problemas en la computadora con Windows, como un alto uso de CPU, corrupción en las entradas del registro, corrupción en los archivos del sistema de Windows y otros daños. En tal caso, debe ejecutar System Scan con algún software antivirus potente para eliminar malware o virus.
“Searchui.exe falta Windows 10” se produce posiblemente cuando el software antivirus de terceros bloquea el archivo “Searchui.exe” por alguna razón. Si este archivo EXE está suspendido o bloqueado, significa que no puede acceder ni utilizar el “Asistente de búsqueda nativa de Windows – Cortana”. En tal caso, puede solucionar el problema desactivando su software antivirus temporalmente. Sin embargo, algunos usuarios informaron que este problema ocurre si ciertas cosas o algún software instalado en su computadora le impiden utilizarlo. Para comprobar si el archivo “Searchui.exe” está suspendido o no, abra el “Administrador de tareas”, haga clic en la pestaña “Detalles” y compruebe si muestra el estado “Suspendido” para este archivo EXE. En caso afirmativo, puede seguir nuestras instrucciones para establecer el estado como “En ejecución”.
Razones por las que Searchui.exe no tiene Windows 10:
- Software antivirus de terceros: como se mencionó, su software antivirus puede bloquear o suspender cualquier aplicación o archivo EXE por razones de seguridad. En este caso, es posible que su antivirus haya bloqueado el acceso al archivo “Searchui.exe”.
- Sistema operativo Windows desactualizado: el sistema operativo Windows desactualizado puede causar este tipo de problema. La actualización de Windows puede solucionar el problema.
- Carpeta del paquete Cortana dañada: es posible que se produzca este problema si la carpeta del paquete Cortana está dañada.
¿Cómo arreglar Searchui.exe que falta Windows 10?
Método 1: Solucione el problema de falta de Searchui.exe en Windows 10 con la “Herramienta de reparación de PC”
En esta publicación, se le guiará con un método manual y automático sencillo para solucionar este problema. Si no tiene el tiempo o los conocimientos suficientes para implementar los pasos manuales, puede probar la “Herramienta de reparación de PC”. Este software es una forma fácil y rápida de encontrar y corregir errores BSOD, errores de DLL, errores de registro del sistema, problemas de malware o virus y otros problemas del sistema con solo unos pocos clics. Puede obtener esta herramienta a través del enlace / botón a continuación.
Método 2: actualice Windows 10
La actualización de Windows 10 puede corregir errores o problemas en el sistema y también mejorar el rendimiento del sistema. Intentemos.
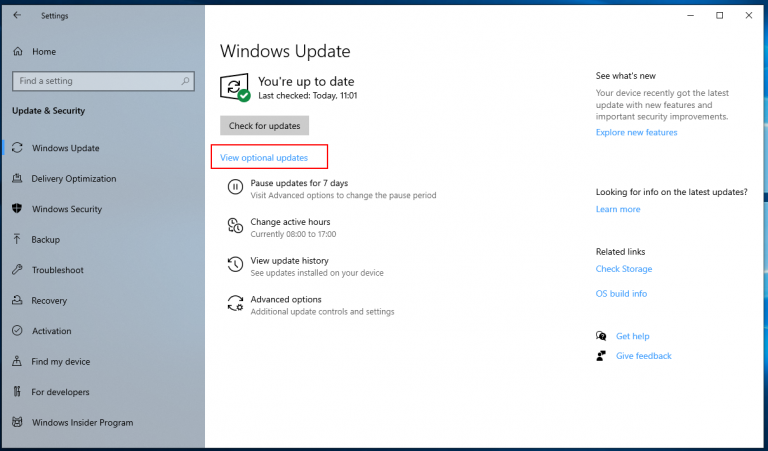
Paso 1: Presione las teclas “Windows + I” juntas en el teclado para abrir la aplicación “Configuración” en Windows 10
Paso 2: vaya a “Actualización y seguridad”, en la sección “Actualización de Windows”, presione “Buscar actualizaciones”
Paso 3: Esto descargará e instalará automáticamente la actualización si está disponible. Una vez hecho esto, reinicie su computadora para guardar los cambios y verifique si el problema está resuelto.
Método 3: arreglar la “carpeta del paquete de Contana”
Como se mencionó, la carpeta de paquetes de Cortana dañada puede causar que “Searchui.exe no tenga Windows 10”. Puede solucionar el problema arreglando la carpeta del paquete de Cortana.
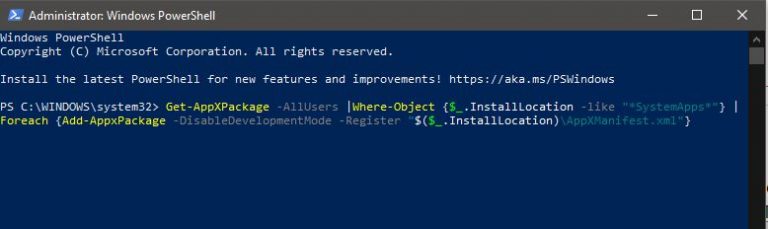
Paso 1: Presione las teclas “Windows + X” juntas en el teclado y seleccione “Símbolo del sistema como administrador”
Paso 2: Escriba el siguiente comando y presione la tecla “Enter” para ejecutar. (Reemplace “NOMBRE DE USUARIO” con el nombre de usuario de su sistema)
RD / S / Q “C: \ Users \ {USERNAME} \ AppData \ Local \ Packages \ Microsoft.Windows.Cortana_cw5n1h2txyewy \ RoamingState”
Paso 3: Ahora, presione ‘Windows + X’ y seleccione ‘PowerShell (Admin)’, e ingrese el siguiente comando
Get-AppXPackage -AllUsers | Where-Object {$ _. InstallLocation -like “* SystemApps *”} | Foreach {Add-AppxPackage -DisableDevelopmentMode -Register “$ ($ _. InstallLocation) \ AppXManifest.xml”}
Paso 4: Espere a que finalice el proceso. Una vez hecho esto, verifique si el problema está resuelto.
Método 4: apague su software antivirus temporalmente
Algunos usuarios informaron que si este archivo EXE está suspendido por su software antivirus, entonces puede solucionar el problema deshabilitando el antivirus temporalmente. Como se mencionó, en la mayoría de los casos, este problema ocurre si el software antivirus bloquea o suspende el archivo “Searchui.exe”. Por lo tanto, deshabilitar el software antivirus puede ser una solución eficaz.
Método 5: eliminar el perfil de usuario itinerante
El problema “Searchui.exe falta Windows 10” se produce posiblemente si está utilizando el perfil móvil. En tal caso, puede solucionar el problema eliminando el perfil de usuario itinerante.
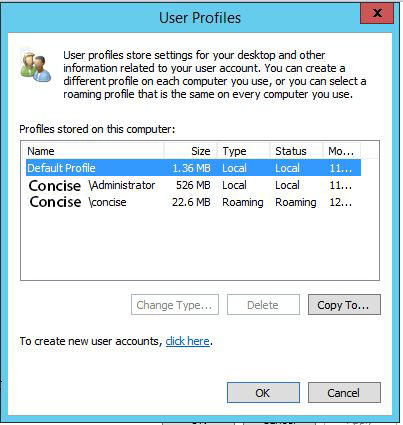
Paso 1: haga clic con el botón derecho en “Mi computadora” o “Esta computadora”. ter “en el escritorio y seleccione” Propiedades “
Paso 2: en la ventana abierta, haga clic en la opción “Configuración avanzada del sistema” en el panel izquierdo
Paso 3: En la ventana abierta “Propiedades del sistema”, haga clic en la pestaña “Avanzado” y haga clic en el botón “Configuración” en la sección “Perfiles de usuario”.
Paso 4: ahora, localice su “Perfil de usuario itinerante” y elimínelo. Una vez hecho esto, verifique si el problema está resuelto.
Método 6: ejecutar el solucionador de problemas “Búsqueda e indexación”
La herramienta “Solucionador de problemas” incorporada de Windows 10 incluye la opción de solucionador de problemas “Búsqueda e indexación” busca problemas en la configuración de Cortana y, si detecta algún problema, intenta solucionarlo automáticamente.
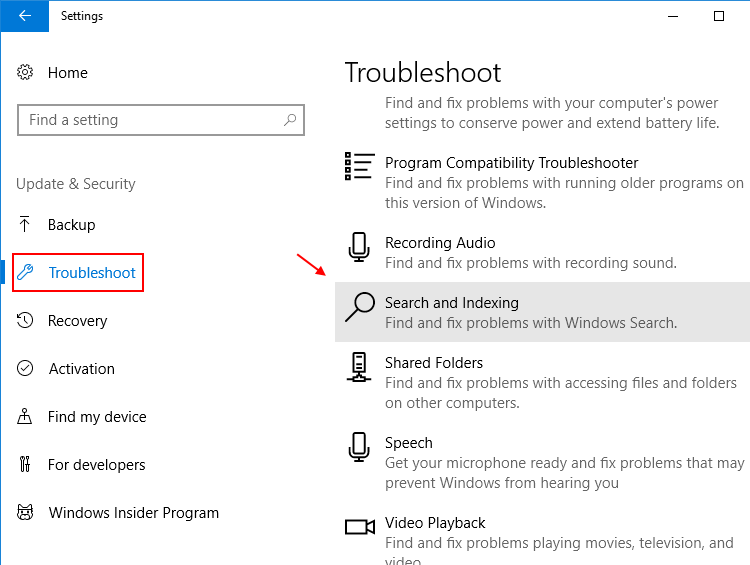
Paso 1: Presione las teclas “Windows + I” juntas en el teclado para abrir la aplicación “Configuración” en Windows 10
Paso 2: vaya a “Actualización y seguridad> Solucionar problemas”
Paso 3: busque “Búsqueda e indexación” y haga clic en “Ejecutar el solucionador de problemas” en esta sección.
Paso 4: siga las instrucciones en pantalla para finalizar el proceso de solución de problemas. Una vez hecho esto, verifique si el problema está resuelto.
Método 7: Cree una nueva cuenta de administrador de usuario local y cambie el nombre del archivo UsrClass.dat de la cuenta de efecto
También puede solucionar el problema creando una nueva cuenta de administrador local y usándola para cambiar el nombre de “Archivos y carpetas de Cortana” de la cuenta afectada. Para hacerlo, siga los pasos a continuación.
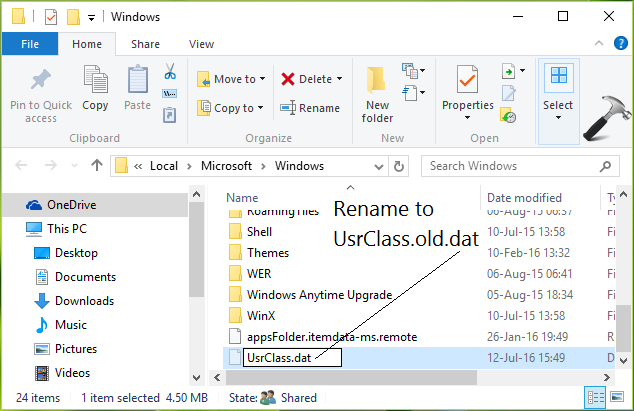
Paso 1: Abra la aplicación “Configuración”, vaya a “Cuentas”
Paso 2: haga clic en las opciones “Otras personas” en el panel izquierdo y seleccione “Agregar otra persona a esta PC” en el panel derecho
Paso 3: siga las instrucciones en pantalla para crear una cuenta y luego inicie sesión en la cuenta recién creada
Paso 4: Ahora, navegue a “C: Usuarios / (la cuenta afectada) / AppData / Local / Microsoft / Windows” ubicación
Paso 5: busque “UsrClass.dat” y cámbiele el nombre a “UsrClass.dat.old”
Paso 6: Una vez hecho esto, cierre la sesión de la nueva cuenta e inicie sesión en la cuenta afectada. Verifique si el problema está resuelto.
Método 8: reinicie “Explorer.exe” y vuelva a instalar iCloud
Algunos usuarios informaron que “Searchui.exe falta Windows 10” ocurre debido a iCloud y “explorer.exe” en algunos casos. En tal caso, puede solucionar este problema finalizando ambas tareas y luego reiniciar / reinstalar.

Paso 1: Presione “CTRL + MAYÚS + ESC” juntos en el teclado para abrir el “Administrador de tareas”
Paso 2: En la pestaña “Procesos”, ubique todas las instancias de “Explorador de Windows” o “Explorer.exe”, haga clic derecho sobre ellas y seleccione “Finalizar tarea”. Repita el mismo paso para “iCloud” o “iCloud.exe”
Paso 3: Ahora, haga clic en “Archivo> Ejecutar nueva tarea”, escriba “explorador” en el cuadro de diálogo “Crear nueva tarea” y presione el botón “Aceptar” para guardar. De esta forma, se reiniciará “Explorador de archivos” o “Explorador de Windows”.
Paso 4: Ahora, debe buscar y eliminar las aplicaciones relacionadas con iCloud en la computadora. Después de eliminar iCloud, puede reinstalar iCloud nuevamente y verificar si el problema está resuelto.
Método 9: realizar un arranque limpio en Windows 10
En algunos casos, “Searchui.exe falta Windows 10” puede ocurrir debido a aplicaciones de terceros, pero es difícil encontrar realmente cuál es la aplicación que causa este problema. En tal caso, puede realizar la operación “Arranque limpio” para solucionarlo.
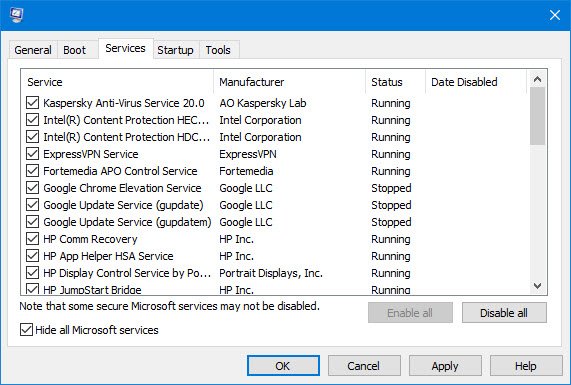
Paso 1: Presione las teclas “Windows + R” juntas en el teclado para abrir el cuadro de diálogo “Ejecutar”
Paso 2: En el cuadro de diálogo “Ejecutar” abierto, escriba “msconfig” y presione la tecla “Intro” para abrir la ventana “Configuración del sistema”.
Paso 3: En la ventana “Configuración del sistema” abierta, haga clic en la pestaña “Servicios”, marque la casilla de verificación “Ocultar todos los servicios de Microsoft” y haga clic en el botón “Deshabilitar todo”.
Paso 4: Ahora, haga clic en la pestaña “Inicio” y haga clic en “Abrir Administrador de tareas”
Paso 5: En el “Administrador de tareas” abierto, en la pestaña “Inicio”, haga clic con el botón derecho en cada entrada una por una y haga clic en “Desactivar”.
Paso 6: Una vez hecho esto, cierre el “Administrador de tareas” y vuelva a la ventana “Configuración del sistema”, y luego haga clic en el botón “Aplicar” y “Aceptar” para guardar los cambios.
Paso 7: Después de eso, reinicie su computadora y verifique si el problema está resuelto.
Método 10: Ejecute el análisis del sistema en busca de malware o virus con el “software antivirus SpyHunter”
El ataque de malware o virus puede causar este tipo de problema. Tenga en cuenta que el malware puede eliminar “Searchui.exe” u otro sistema operativo Windows asociado a archivos legítimos y causar varios problemas. Por lo tanto, puede ejecutar un análisis del sistema con el “software antivirus SpyHunter” para eliminar malware o virus y solucionar este problema. Esta herramienta le ofrece encontrar todo tipo de malware o virus en la computadora, y luego puede eliminar todo lo detectado con un solo clic. Puede obtener esta herramienta a través del enlace / botón a continuación.
Conclusión
Estoy seguro de que este artículo te ayudó sobre cómo reparar Searchui.exe que faltaba en Windows 10 con varios métodos sencillos. Puede leer y seguir nuestras instrucciones para hacerlo. Si esta publicación realmente te ayudó, puedes compartirla con otros para ayudarlos. Eso es todo. Para cualquier sugerencia o consulta, escriba en el cuadro de comentarios a continuación.
