¿Qué es “Minecraft no está disponible actualmente en el error de su cuenta” en Windows 10?
Ya hemos hablado sobre algunos errores / problemas comunes con el juego “Minecraft” en nuestras publicaciones anteriores, es decir, “Cómo reparar el error de Minecraft no se puede conectar al mundo” y “Cómo reparar el error 500 de Minecraft Realms en Windows 10”. Si se enfrenta al error “no se puede conectar al mundo” y al “error 500 de Minecraft realms” en su computadora con “Juego de Minecraft”, puede intentar resolver este problema fácilmente a través de las instrucciones dadas y puede acceder a las publicaciones respectivas a través de enlaces.
En esta publicación, estamos discutiendo sobre “Cómo reparar el error de Minecraft no está disponible actualmente en el error de su cuenta” en Windows 10. Pero antes de eso, debe intentar saber realmente qué es este error y por qué se enfrenta a este error. Si no lo sabe, Minecraft Game fue creado por Microsoft Corporation en 2014, por lo que no es de extrañar que utilice Microsoft Store integrado como método de distribución principal.
Significa que puede obtener fácilmente “Minecraft Game” en Windows 10 a través de “Microsoft App Store”, plataforma de distribución digital. Sin embargo, numerosos usuarios informaron que Minecraft Game no funciona después de la compra y lo agregaron a sus cuentas. El texto presentado en el mensaje de error indica que esta aplicación de juego no está disponible en su cuenta en este momento. Echemos un vistazo al mensaje de error.
“Revisa tu cuenta
Actualmente, Minecraft no está disponible en tu cuenta. Aquí está el código de error, en caso de que lo necesite: 0x803F8001 “
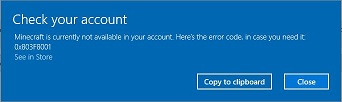
Los usuarios informaron que el “Código de error 0x803F8001” no solo aparece al intentar acceder o abrir el juego Minecraft, sino también cuando intentan descargar o actualizar aplicaciones a través de “Microsoft Store”. Sin embargo, “Minecraft no está disponible actualmente en su cuenta. Error” posiblemente se deba a que los archivos del juego Minecraft están dañados. En tal caso, puede reinstalar Minecraft Game para solucionar el problema.
Algunos usuarios también informaron que comenzaron a enfrentar este error después de la actualización de Windows a la última versión, o después de que aplicaron la clave de activación en el sistema operativo, o aplicaron algunos cambios con la cuenta de correo electrónico asociada a Microsoft. Sin embargo, este problema también puede ocurrir posiblemente debido a archivos del sistema de Windows dañados, aplicación de Minecraft dañada y otras razones. Busquemos la solución.
¿Cómo arreglar Minecraft no está disponible actualmente en el error de su cuenta en Windows 10?
Método 1: corrige “Minecraft no está disponible actualmente en el error de tu cuenta” con la “Herramienta de reparación de PC”
“PC Repair Tool” es una forma fácil y rápida de encontrar y corregir errores BSOD, errores de DLL, errores de registro, problemas de malware o virus y otros problemas o errores del sistema con solo unos pocos clics. De esta manera, puede solucionar el problema “Minecraft no está disponible actualmente en su cuenta” en Windows 10. Puede obtener esta herramienta a través del enlace / botón a continuación.
Método 2: Ejecute el solucionador de problemas de “Aplicaciones de Microsoft Store”
Como se mencionó, este error puede ocurrir posiblemente debido a un problema con las “Aplicaciones de la Tienda Microsoft” en Windows 10. Puede ejecutar el solucionador de problemas para encontrar y solucionar el problema con las “Aplicaciones de la Tienda Microsoft”.

Paso 1: Presione las teclas “Windows + I” juntas en el teclado para abrir la aplicación “Configuración” en Windows 10
Paso 2: en la aplicación “Configuración” abierta, vaya a “Actualización y seguridad> Solucionar problemas”
Paso 3: en el panel derecho, haga clic en “Solucionadores de problemas adicionales”, busque el solucionador de problemas de “Aplicaciones de Microsoft Store” y haga clic en el botón “Ejecutar el solucionador de problemas” en esta sección.
Paso 4: Espere a que se complete el proceso de solución de problemas. Una vez hecho esto, verifique que el problema esté resuelto.
Método 3: busque la actualización de Windows 10
El sistema operativo de Windows desactualizado puede causar este problema. La actualización del sistema operativo Windows 10 puede solucionar cualquier problema en Windows y mejorar el rendimiento del sistema. Intentemos.

Paso 1: Abra la aplicación “Configuración” en Windows 10
Paso 2: vaya a “Actualización y seguridad” y haga clic en “Buscar actualizaciones” en la sección “Actualización de Windows”
Paso 3: Esto descargará e instalará automáticamente la actualización disponible. Asegúrese de que su computadora esté conectada a Internet.
Paso 4: Una vez hecho esto, reinicie su computadora y verifique si el problema está resuelto.
Método 4: Restablecer el archivo “Options.txt” de la aplicación Minecraft
Paso 1: Presione las teclas “Windows + R” juntas en el teclado, escriba “% AppData%” y presione la tecla “Enter” para abrir la carpeta AppData del sistema
Paso 2: busque la carpeta “Minecraft” y haga doble clic para abrirla.
Paso 3: Busque el archivo “Options.txt”, selecciónelo y presione las teclas “SHIFT + DELETE” juntas para eliminar el archivo de forma permanente. Una vez hecho esto, reinicia el juego de Minecraft y verifica si el problema está resuelto.
Método 5: desinstale y vuelva a instalar la aplicación Minecraft Game
La aplicación de juego de Minecraft dañada puede causar “Minecraft no está disponible actualmente en su cuenta Error” o algo similar. Puede solucionar el problema reinstalando Minecraft Game Application.
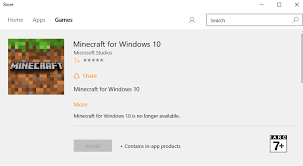
Paso 1: Abra el “Panel de control” y vaya a “Aplicaciones y funciones” o “Programas y funciones”.
Paso 2: Ubique la aplicación “Minecraft” en la lista de programas, sel ectlo y haga clic en “Desinstalar”
Paso 3: siga las instrucciones en pantalla para finalizar el proceso de desinstalación.
Paso 4: Ahora, abra “% AppData%” usando el “Paso 1” del método anterior, busque y elimine la carpeta “Minecraft” de forma permanente.
Paso 5: Ahora, abra la aplicación ‘Microsoft Store’ e instale la ‘Aplicación del juego Minecraft’ nuevamente.
Método 6: restablecer Microsoft Store
Puede solucionar este problema restableciendo “Microsoft Store”
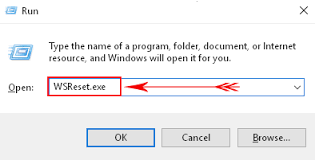
Paso 1: Haga clic en el botón “Inicio”, escriba “WSReset” en el “Cuadro de búsqueda de Windows” y presione la tecla “Intro”.
Paso 2: En la ventana emergente abierta (ventana emergente de respaldo), aparece el mensaje “No cerrarlo” significa que debe esperar para finalizar el proceso.
Paso 3: Una vez hecho esto, verifique si el problema está resuelto.
Método 7: inicie sesión en su cuenta de Microsoft correcta
Como se mencionó anteriormente, el código de error 0x803F8001 ocurre posiblemente debido a un cambio de ID de correo electrónico asociado con la cuenta de Microsoft. En tal caso, puede solucionar el problema iniciando sesión con la cuenta de Microsoft correcta.
Paso 1: Abra “Microsoft Store”, busque “Compañero de la consola Xbox” y haga clic en el botón “Obtener” para descargar
Paso 2: si ha iniciado sesión en la cuenta de Microsoft, haga clic en “Configuración> Cerrar sesión”
Paso 3: ahora, visite “Account.xbox.com” y asegúrese de haber iniciado sesión con la misma cuenta
Paso 4: Abra “Xbox App / Xbox Console COmpanion”, inicie sesión con la misma cuenta que usa para comprar o descargar la aplicación desde Microsoft Store.
Método 8: apague su software antivirus temporalmente
En algunos casos, su software antivirus de terceros puede bloquear su acceso al juego de Minecraft por algunas razones, o también puede bloquear la descarga o actualización de las aplicaciones de Microsoft Store. En tal caso, debe desactivar su software antivirus temporalmente para solucionar el problema.
Método 9: Ejecute el análisis del sistema con el “software antivirus SpyHunter”
El ataque de malware o virus puede causar el “Código de error 0x803F8001” o similar. Puede ejecutar el escaneo del sistema con un antivirus poderoso en busca de malware o virus para solucionar el problema. “SpyHunter Antivirus Software” le ofrece encontrar y eliminar todo tipo de malware o virus en la computadora con solo unos pocos clics. Puede obtener esta herramienta a través del enlace / botón a continuación.
Conclusión
Estoy seguro de que esta publicación te ayudó en Cómo reparar Minecraft no está disponible actualmente en tu cuenta Error en Windows 10 con varios pasos sencillos. Puede leer y seguir nuestras instrucciones para hacerlo. Eso es todo. Para cualquier sugerencia o consulta, escriba en el cuadro de comentarios a continuación.
