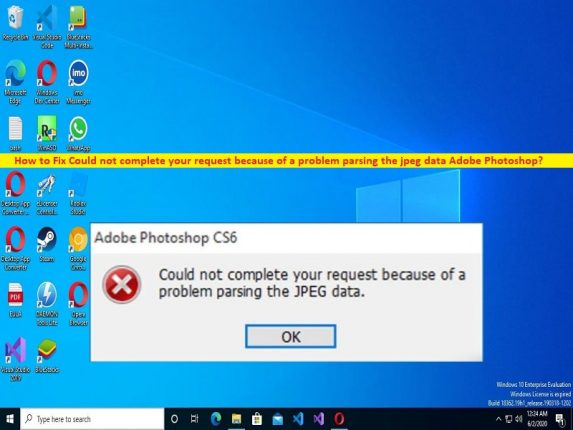
Qué es el error “No se pudo completar su solicitud debido a un problema al analizar los datos jpeg” – Adobe Photoshop en Windows 10/11?
En este artículo, vamos a discutir cómo corregir No se pudo completar su solicitud debido a un problema al analizar los datos jpeg de Adobe Photoshop en Windows 10/11. Se le proporcionan pasos/métodos sencillos para resolver el problema. Comencemos la discusión.
Error “No se pudo completar su solicitud debido a un problema al analizar los datos jpeg” – Adobe Photoshop”:
‘Adobe Photoshop’: Adobe Photoshop es un editor de gráficos de trama diseñado, desarrollado y publicado por Adobe Inc. para Windows y MacOS. Puede usar este software para editar y componer imágenes rasterizadas en múltiples capas y admite máscaras, composición alfa y varios modelos de color, incluidos RGB, CMYK, CIELAB, Spot Color y Duotone. Además de los gráficos de trama, Adobe Photoshop tiene capacidades limitadas para editar y representar texto y gráficos vectoriales, así como gráficos y videos en 3D.
Si no lo sabe, Adobe Photoshop analiza todas las imágenes que importa para habilitar varias funcionalidades y hacer posibles algunas funciones. Sin embargo, varios usuarios informaron que enfrentaron el error “No se pudo completar su solicitud debido a un problema al analizar los datos jpeg” o No se pudo completar su solicitud debido a un problema al analizar los datos jpeg Adobe Photoshop en su computadora con Windows 10/11 cuando intentaron importar imágenes desde su escritorio.
Este error suele estar relacionado con la extensión del archivo de imagen. Por ejemplo, cuando intenta importar una imagen JPEG en Photoshop, es posible que reciba el error “No se pudo completar su solicitud debido a un problema al analizar los datos jpeg” en la pantalla. Las posibles razones detrás del problema pueden ser una aplicación de Adobe Photoshop desactualizada, infecciones de malware o virus en la computadora, configuraciones incorrectas o mal configuradas relacionadas con Adobe Photoshop y otros problemas. Vamos por la solución.
Cómo solucionarlo? No se pudo completar su solicitud debido a un problema al analizar los datos jpeg de Adobe Photoshop en Windows 10/11?
Método 1: solucione el error “No se pudo completar su solicitud debido a un problema al analizar los datos jpeg” con la “Herramienta de reparación de PC”
‘PC Repair Tool’ es una forma fácil y rápida de encontrar y reparar errores BSOD, errores DLL, errores EXE, problemas con programas/aplicaciones, infecciones de malware o virus en la computadora, archivos del sistema o problemas de registro y otros problemas del sistema con solo unos pocos clics .
⇓ Obtenga la herramienta de reparación de PC
Método 2: actualice la aplicación Adobe Photoshop
Una forma posible de solucionar el problema es actualizar la aplicación Adobe Photoshop a la última versión disponible en la computadora. Puede obtener la última actualización de Adobe Photoshop desde su sitio oficial y, una vez actualizada, reinicie Adobe Photoshop/reinicie Adobe Photoshop y compruebe si se ha resuelto el problema.
Método 3: Use la aplicación de pintura
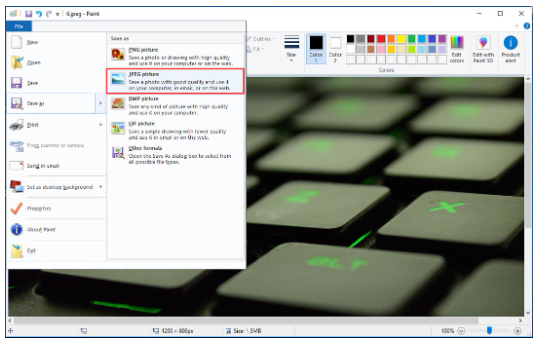
Una forma posible de solucionar el problema es usar la aplicación Paint para guardar las imágenes en el formato JPEG correcto.
Paso 1: abra la aplicación ‘MS Paint’ o ‘Paint’ en una PC con Windows a través del cuadro de búsqueda de Windows
Paso 2: Haga clic en la pestaña ‘Archivo’ y haga clic en ‘Abrir’, vaya a la carpeta donde está guardado el archivo y ábralo
Paso 3: Haga clic en ‘Archivo> Guardar como> JPEG’, proporcione la ubicación donde desea guardar el archivo. Una vez hecho esto, intente importar la imagen recién creada en Photoshop y verifique si el problema está resuelto.
Método 4: use el visor de imágenes
Puede usar el Visor de imágenes predeterminado de Windows para abrir la imagen y luego cerrarla sin realizar ningún cambio, y luego puede intentar importar el archivo sin ningún problema.
Paso 1: abra la imagen en la aplicación de visualización de imágenes predeterminada para Windows.
Paso 2: una vez abierto, haga clic en el icono “Rotar” para rotar la imagen y siga rotando la imagen hasta que la devuelva a la configuración original.
Paso 3: Ahora, cierre la aplicación Picture Viewer y abra Photoshop, intente importar el archivo y verifique si funciona para usted.
Método 5: toma una captura de pantalla
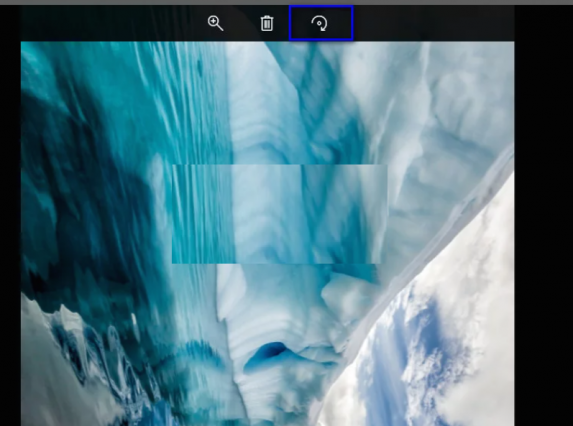
Otra forma posible de solucionar el problema es tomar una captura de pantalla de la imagen y luego cortar/recortar el área innecesaria y luego guardar la imagen final. Después de eso, puede intentar importar la imagen y verificar si funciona.
Paso 1: abra la imagen que desea ver en la aplicación de visualización de fotos predeterminada.
Paso 2: Tome una captura de pantalla de su ventana en una computadora con Windows 10/11. Puede realizar esto presionando las teclas ‘Windows + Imprimir pantalla’ en el teclado,
Paso 3: Después de eso, edite la imagen para cortar las partes innecesarias y guarde el archivo en el formato correcto. También puede realizar esto usando la aplicación Paint. Una vez hecho esto, intente importar esta imagen en Photoshop y compruebe si se ha resuelto el problema.
Método 6: cambiar el manejo de archivos
Paso 1: Abra ‘Adobe Photoshop’ y vaya a ‘Preferencias’ desde arriba o presione las teclas ‘CTRL + K’ juntas
Paso 2: Vaya a la sección ‘Manejo de archivos’ y haga clic en ‘Preferencias de Camera Raw’, ahora diríjase a la pestaña ‘Manejo de archivos’ dentro de Preferencias de Camera Raw
Paso 3: Cambie el manejo de JPEG y TIFF a ‘Abrir todos los archivos JPED y TIFF compatibles’
Paso 4: una vez hecho esto, reinicie Adobe Photoshop y verifique si el problema está resuelto.
Método 7: abrir en el software de edición Flash (para GIF)
Si tiene un archivo GIF animado que se niega a abrir con Adobe Photoshop, debe abrir la imagen en el software de edición Flash y luego guardar el archivo en el formato correcto nuevamente. Si todos los archivos de imágenes son BMP excepto uno o dos archivos GIF para que Adobe Photoshop los reconozca correctamente. Puede usar cualquier software de edición Flash disponible en la web, que tenga la función de volver a publicar el archivo completo después de realizar cualquier cambio, y luego verifique si funciona para usted para resolver el problema.
Conclusión
Estoy seguro de que este artículo lo ayudó en Cómo solucionar No se pudo completar su solicitud debido a un problema al analizar los datos jpeg de Adobe Photoshop en Windows 10/11 de manera fácil. Puede leer y seguir nuestras instrucciones para hacerlo. Eso es todo. Para cualquier sugerencia o consulta, escriba en el cuadro de comentarios a continuación.