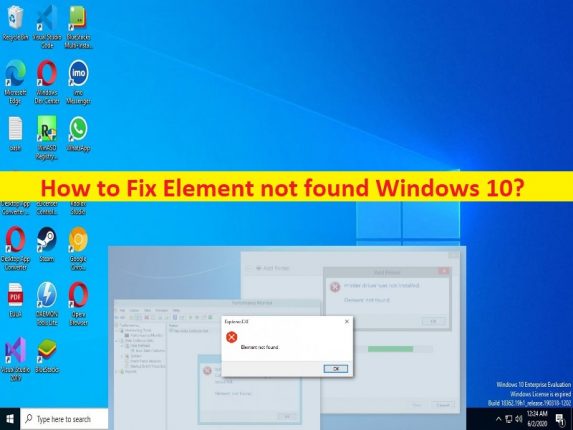
Qué es el ‘Error de elemento no encontrado’ en Windows 10?
En este artículo, vamos a discutir cómo corregir el error Elemento no encontrado, Elemento no encontrado en Windows 10. Se le proporcionan pasos/métodos sencillos para resolver el problema. Comencemos la discusión.
Error ‘Elemento no encontrado’:
Es un problema común de Windows que generalmente ocurre cuando inicia una aplicación como Símbolo del sistema, Microsoft Edge, Explorador de archivos o Aplicación de configuración en una computadora con Windows 10/11. Este error le impide iniciar y ejecutar ciertas aplicaciones y el error aparece en cada inicio de la aplicación. El error aparece con el mensaje “Elemento no encontrado” y el título de la aplicación como Microsoft Edge que está provocando el error.
Las posibles razones detrás del problema pueden ser controladores de dispositivos obsoletos/corruptos, actualización de Windows problemática instalada, corrupción en los archivos del sistema o registro, caché corrupto de la aplicación que está causando el problema y otros problemas. Debe asegurarse de que todos los controladores de dispositivos estén correctamente instalados y actualizados a la versión más reciente y compatible en la computadora. Es posible solucionar el problema con nuestras instrucciones. Vamos por la solución.
Cómo arreglar Elemento no encontrado Windows 10?
Método 1: corregir el error Elemento no encontrado con la ‘Herramienta de reparación de PC’
‘PC Repair Tool’ es una forma fácil y rápida de encontrar y reparar errores BSOD, errores DLL, errores EXE, problemas con programas/aplicaciones, infecciones de malware o virus en la computadora, archivos del sistema o problemas de registro y otros problemas del sistema con solo unos pocos clics .
⇓ Obtenga la herramienta de reparación de PC
Método 2: reinicie Explorer.exe/Explorador de Windows
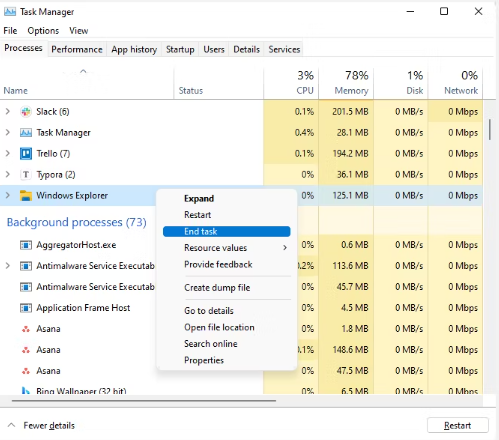
Si se enfrenta a este problema con el Explorador de archivos/Explorador de Windows, puede eliminar el proceso del Explorador de Windows y luego reiniciar el Explorador de archivos/Explorador de Windows para solucionar el problema.
Paso 1: presione las teclas ‘CTRL + SHIFT + ESC’ en el teclado para abrir la aplicación ‘Task Manager’
Paso 2: En la pestaña ‘Procesos’, busque y haga clic con el botón derecho en el proceso ‘Windows Explorer’ y seleccione ‘Finalizar tarea’ para finalizar el proceso.
Paso 3: Ahora, haga clic en el menú ‘Archivo’ y seleccione ‘Crear nueva tarea’, escriba ‘explorer.exe’ en el cuadro de texto y presione el botón ‘Aceptar’. Una vez hecho esto, reinicie el Explorador de archivos/Explorador de Windows y verifique si el problema está resuelto.
Método 3: desinstale la actualización reciente de Windows o la actualización problemática de Windows
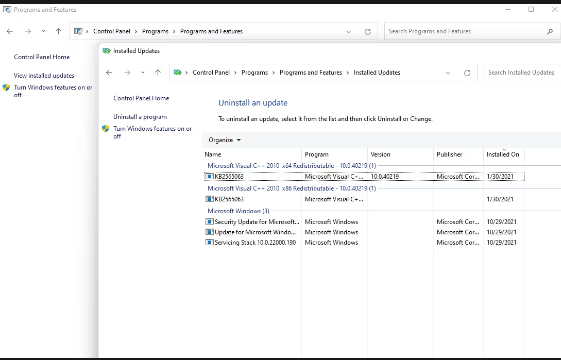
Puede desinstalar la actualización de Windows problemática de la computadora para solucionar el problema.
Paso 1: abra la aplicación ‘Configuración’ en una PC con Windows a través del cuadro de búsqueda de Windows y vaya a ‘Actualización y seguridad> Actualización de Windows> Ver historial de actualizaciones> Desinstalar actualizaciones’
Paso 2: busque y haga clic con el botón derecho en la actualización de Windows problemática o la actualización instalada recientemente, y seleccione ‘Desinstalar’ para desinstalarla
Paso 3: Después de eso, reinicie su computadora y verifique si el problema está resuelto.
Método 4: Ejecute el escaneo SFC y el escaneo DISM
Puede ejecutar el escaneo SFC y el escaneo DISM en la computadora para reparar la corrupción en los archivos del sistema y la imagen del sistema para solucionar el problema.
Paso 1: escriba ‘cmd’ en el cuadro de búsqueda de Windows y presione las teclas ‘MAYÚS + ENTRAR’ en el teclado para abrir ‘Símbolo del sistema como administrador’
Paso 2: escriba los siguientes comandos y presione la tecla ‘Enter’ después de cada uno para ejecutar.
sfc /scannow
DISM /Online /Cleanup-Image /RestoreHealth
Paso 3: Una vez ejecutado, reinicie su computadora y verifique si el problema está resuelto.
Método 5: use una aplicación diferente
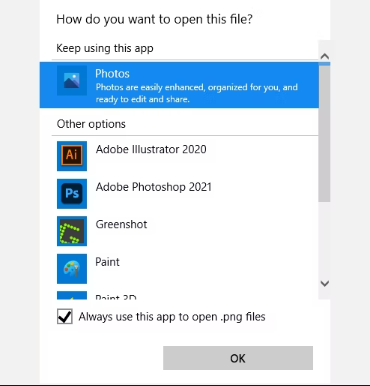
Si no ha podido solucionar el problema, puede intentar solucionarlo cambiando la aplicación predeterminada. Por ejemplo, si configuró las imágenes para que se abran con la aplicación Fotos de Windows de forma predeterminada y experimentó el error “Elemento no encontrado” al abrir imágenes con la aplicación Fotos de Windows, entonces, en tal caso, puede probar con una aplicación de visor de fotos diferente. y verifique si el error está resuelto.
Método 6: actualizar los controladores de dispositivos
Actualizar todos los controladores de dispositivos necesarios a la versión más reciente y compatible puede resolver el problema. Puede actualizar todos los controladores de Windows, incluido el controlador de la tarjeta gráfica, el controlador de la tarjeta de sonido y todos los demás controladores de dispositivos mediante la herramienta de actualización automática de controladores. Puede obtener esta herramienta a través del botón/enlace a continuación.
⇓ Obtenga la herramienta de actualización automática del controlador
Método 7: restablecer Windows 10
Restablecer el sistema operativo Windows 10 puede resolver el problema si ninguno de los métodos mencionados anteriormente funciona.
Paso 1: abra la aplicación ‘Configuración’ en una PC con Windows y vaya a ‘Actualización y seguridad> Recuperación> Restablecer esta PC’ y haga clic en el botón ‘Comenzar’
Paso 2: siga las instrucciones en pantalla para terminar de restablecer y una vez que haya terminado, reinicie su computadora y verifique si el problema se resolvió.
Conclusión
Espero que esta publicación te haya ayudado sobre cómo reparar el elemento no encontrado en Windows 10, el error Elemento no encontrado de manera sencilla. Puede leer y seguir nuestras instrucciones para hacerlo. Eso es todo. Para cualquier sugerencia o consulta, escriba en el cuadro de comentarios a continuación.