¿Tienes problemas con la instalación de Discord que ha fallado en Windows 10/11? Entonces no te preocupes y sigue leyendo el artículo hasta el final.
Discord no necesita presentación. Así que aquí no hablaremos más sobre la popularidad de la aplicación. El crecimiento exponencial de la plataforma es la prueba de la confianza de los usuarios en la plataforma. Pero, lamentablemente, mientras revisamos el sitio del foro, notamos que varios usuarios han compartido su queja de que enfrentan problemas de instalación de Discord en sus PC / computadoras portátiles con Windows. Entonces, considerando esas quejas, estamos aquí con este blog. En este tutorial en particular, haremos todo lo posible para brindarle todas las soluciones posibles para superar el problema. Entonces, sin más demora, comencemos.
Según los informes, cuando cualquier usuario encuentra el error, se le solicita un mensaje corto y eso es:
La instalación de DiscordSetup.exe ha fallado
Antes de continuar con los Métodos de solución de problemas, analicemos los posibles culpables que conducen al problema mencionado anteriormente.
Causas de la instalación de Discord ha fallado error
Motivo 1: es probable que se enfrente a la situación actual si los archivos de actualización de Windows instalados recientemente entran en conflicto con los paquetes de Discord.
Razón 2: los expertos también afirmaron que la ejecución anterior del programa Discoed también puede conducir al problema mencionado anteriormente.
Razón 3: una de las principales razones para enfrentar la situación actual es la corrupción de archivos al instalar la aplicación
Motivo 4: puede quedarse con el error de instalación de Discord, si no está ejecutando Discord con privilegios de administrador.
Razón 5: A veces, las aplicaciones de terceros instaladas en su sistema también pueden crear tal desorden al instalar Discord.
Cómo arreglar Discord La instalación ha fallado en Windows 10/11
Método 1: Terminar el proceso de Discord ejecutándose en segundo plano
En el primer método, le sugerimos que finalice todo el proceso que se ejecuta en segundo plano desde el administrador de tareas. Para hacerlo, puede seguir las siguientes pautas mencionadas:
Paso 1: Primero presione Ctrl + Shift + Esc para abrir el Administrador de tareas
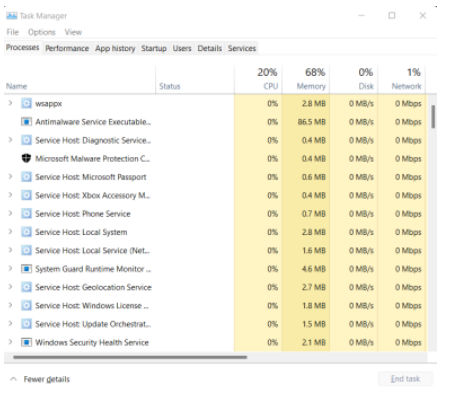
Paso 2: en Procesos en segundo plano, debe ubicar la entrada asociada a Discord
Paso 3: haga clic con el botón derecho en él, seleccione> Toque el botón Finalizar tarea
Nota: deshabilite las aplicaciones de terceros que se ejecutan en segundo plano y vea si el problema se resolvió o no.
Método 2: establecer la compatibilidad con Discord
En este método, le recomendamos que establezca la configuración de compatibilidad personalizada para Discord porque los problemas de compatibilidad entre el sistema operativo y la aplicación Discord pueden crear tal desorden.
Así es cómo:
Paso 1: haga clic derecho en el icono de Discord en el escritorio
Paso 2: luego seleccione la opción de solución de problemas de compatibilidad
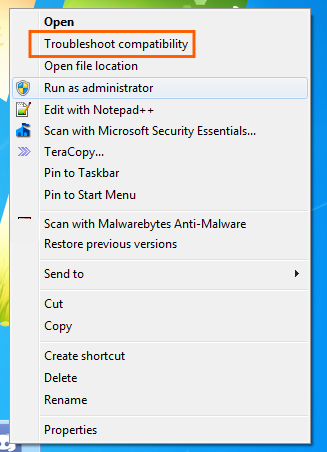
Paso 3: toque el programa de solución de problemas
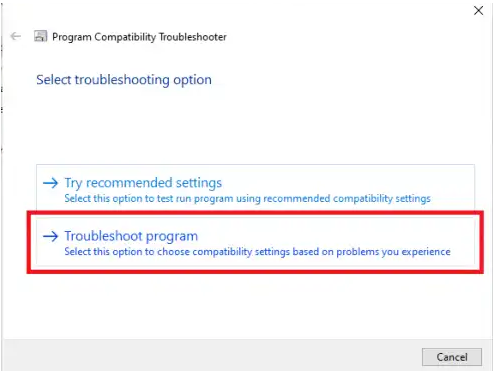
Paso 4: seleccione la opción “El programa funcionó en versiones anteriores de Windows pero no se instalará ni ejecutará ahora”
Paso 5: toque el botón Siguiente
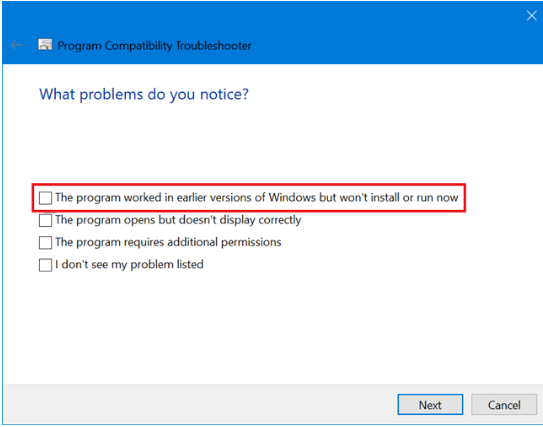
Paso 6: elija la compatibilidad con Windows 8 o 7.
Paso 7: toque el botón Probar el programa
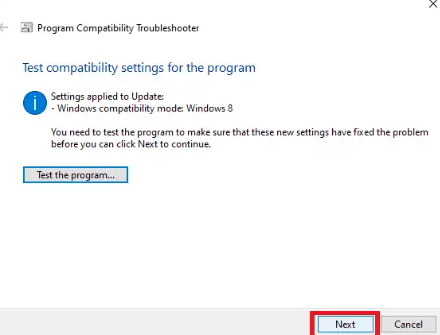
Paso 8: toca el botón Siguiente
Paso 9: ahora debe verificar si puede instalar la aplicación o no, luego elija Sí, guarde esta configuración para esta opción de programa
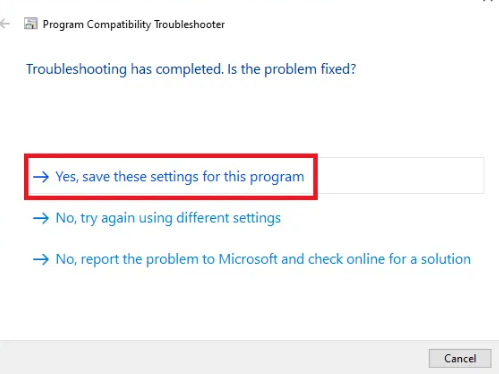
Paso 10: si no puede instalar Discord, seleccione la opción “No, inténtelo de nuevo usando una configuración diferente” y luego configure la compatibilidad con otra versión de Windows.
Método 3: Ejecute SFC y DISM Scan
Como hemos discutido anteriormente, los archivos del sistema dañados son una de las principales razones para encontrar el error, por lo que le sugerimos que escanee los archivos del sistema ejecutando las utilidades incorporadas de Windows que son SFC y DISM.
Siga los pasos mencionados a continuación para el escaneo SFC:
Paso 1: en su teclado, presione las teclas Win + X y toque el símbolo del sistema (Administrador)
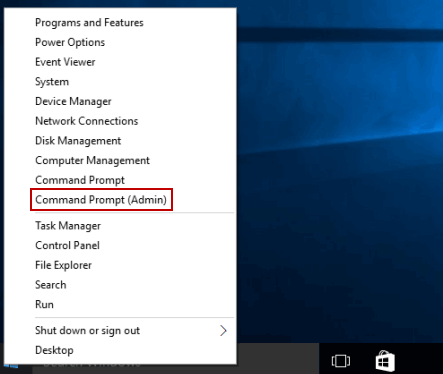
Paso 2: En la ventana del símbolo del sistema, escriba el comando sfc /scannow y luego presione la tecla Intro y espere hasta que se complete el proceso.
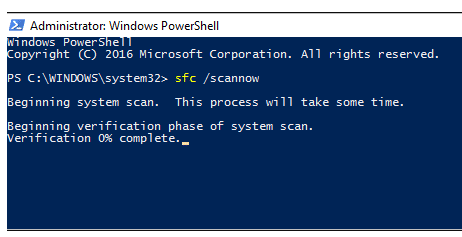
Una vez que se complete el proceso, verifique si el problema se resolvió o no, de lo contrario, siga los pasos mencionados a continuación para ejecutar la herramienta DISM:
Paso 1: abra el símbolo del sistema y luego escriba DISM /Online /Cleanup-Image /RestoreHealth y presione la tecla Intro
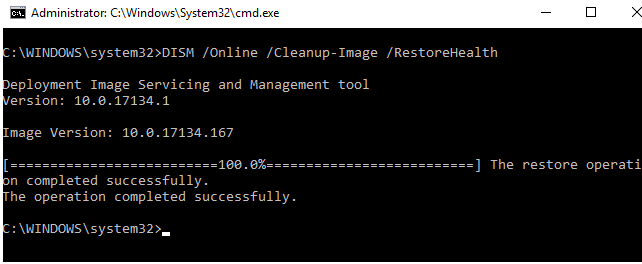
Paso 2: una vez que el proceso termine, reinicie el sistema y luego intente instalar Discord
Método 4: Ejecutar Discord como Administrador
Algunos de los usuarios afirmaron tener éxito después de ejecutar Discord como administrador. Así que intente iniciar sesión como administrador siguiendo las instrucciones mencionadas a continuación:
Paso 1: presione las teclas de Windows> escriba discord.exe
Paso 2: luego haga clic con el botón derecho en el archivo de configuración de discordia> seleccione la opción Ejecutar como administrador
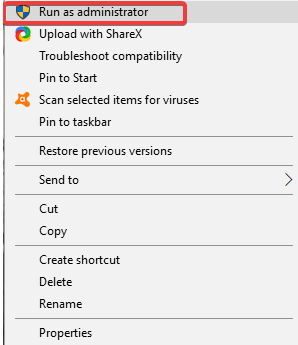
Paso 3: toque el botón Sí y luego siga las instrucciones en pantalla para instalar Discord
Método 5: deshabilitar el antivirus
Hemos mencionado anteriormente en este blog que el software de terceros actúa como una barrera durante la instalación de Discord. Por lo tanto, le sugerimos que deshabilite temporalmente el software de seguridad de terceros instalado en su sistema.
Si aún no utiliza ningún software de seguridad de terceros, se recomienda desactivar el Firewall de Windows Defender en su PC. Para ello, siga las pautas que se mencionan a continuación:
Paso 1: navegue al cuadro de búsqueda de Windows> escriba panel de control> haga clic en el panel de control
Paso 2: en la ventana del panel de control, toque Sistema y seguridad
Paso 3: haga clic en Firewall de Windows Defender
Paso 4: Ahora toque la opción “Activar o desactivar Firewall de Windows” ubicada en el panel izquierdo de la ventana
Paso 5: seleccione “Desactivar la opción Firewall de Windows en las secciones “Configuración de red privada” y “Configuración de red pública”
Paso 6: Finalmente haga clic en Aceptar para guardar los cambios.
Para deshabilitar el programa antivirus de terceros, debe hacer clic con el botón derecho en el icono del antivirus en la barra de tareas y luego deshabilitarlo a corto plazo.
Método 6: desinstalar la actualización reciente de Windows
Siempre se recomienda seguir actualizando Windows de vez en cuando, pero a veces la versión actualizada entra en conflicto con algunas aplicaciones y la instalación de Discord ha fallado es una de ellas. Por lo tanto, le sugerimos que desinstale la actualización anterior de Windows, si tiene el problema anterior justo después de actualizar Windows.
Siga las pautas mencionadas a continuación para hacerlo:
Paso 1: navegue hasta el botón Inicio de Windows> toque el ícono de Configuración para abrir la Configuración de Windows
Paso 2: haga clic en Actualización y seguridad en la ventana de configuración de la aplicación
Paso 3: luego vaya a Windows Update> haga clic en Ver historial de actualizaciones instaladas
Paso 4: toque Desinstalar actualizaciones> Ahora busque las actualizaciones instaladas recientemente
Paso 5: haga clic derecho en la actualización y luego seleccione Desinstalar
Paso 6: una vez que haya eliminado la actualización reciente, intente reinstalar la aplicación Discord
Método 7: Ir a la herramienta de reparación de PC
En este método, le recomendamos encarecidamente que escanee su sistema con la herramienta de reparación de PC. Aunque todos los métodos mencionados anteriormente están probados y comprobados. Pero la razón detrás de recomendar esta herramienta es que reparará los archivos corruptos del sistema y protegerá a su sistema de varios problemas como errores BSOD, errores DDL, errores de tiempo de ejecución, errores de juegos y muchos más en una sola vez. Y sin mencionar que optimizará su computadora para obtener el máximo rendimiento.
Obtenga la herramienta de reparación de PC desde aquí
Veredicto
De eso se trata Discord La instalación ha fallado en Windows 10 / 11. Realmente espero que les haya gustado el blog. Gracias por leer. Buena suerte con las correcciones.