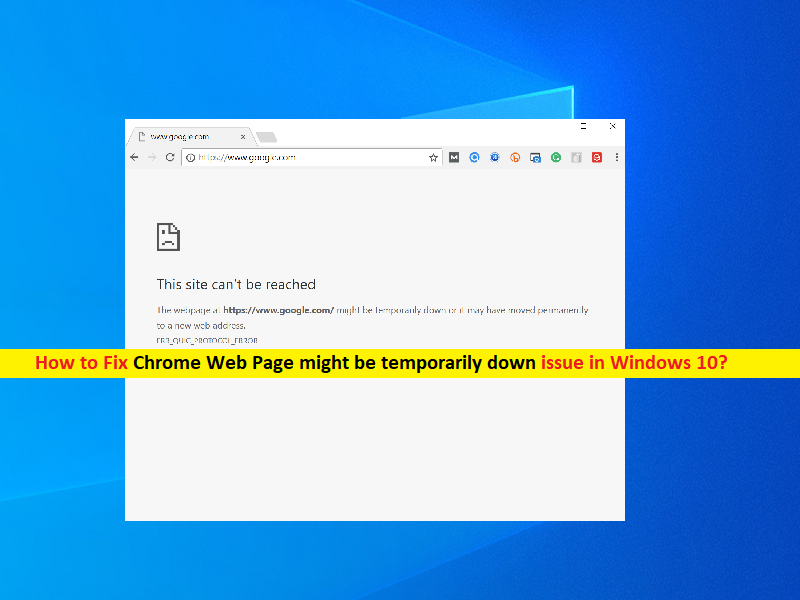
Qué es el error “La página web podría estar inactiva temporalmente” en Google Chrome en Windows 10?
Si se enfrenta al error “La página web de Chrome puede estar temporalmente inactiva” o “La página web puede estar temporalmente inactiva o puede haberse movido permanentemente a una nueva dirección web” en el navegador Google Chrome en una computadora con Windows 10 mientras intenta visitar/acceder a un sitio web específico, entonces usted está en el lugar correcto para la solución. Aquí, se le guiará con pasos/métodos sencillos para resolver el problema. Comencemos la discusión.
‘La página web puede estar temporalmente inactiva’ en Google Chrome: es un error común de Google Chrome que generalmente aparece cuando intenta acceder o visitar un sitio web específico en el navegador Google Chrome. Por lo general, este problema de error ocurre con un sitio web específico o puede ser su sitio web favorito que indica que hay algún problema con el sitio al que intenta acceder, como si el sitio web estuviera temporalmente inactivo, o puede haberse movido permanentemente a una nueva dirección web. Este error de Google Chrome aparece con algunos códigos de error como ‘ERR_FAILED’ u otros. Echemos un vistazo al mensaje de error.
“La página web en——— podría estar temporalmente inactiva o puede haberse movido permanentemente a una nueva dirección web”
Aquí, ‘——–‘ será la dirección de la página web (URL) de la página web a la que intenta acceder en Google Chrome pero falla con un error. Las posibles razones detrás de este problema pueden ser la interferencia de su programa antivirus/cortafuegos o algún otro software conflictivo instalado en la computadora, problemas con la conexión a Internet, configuraciones de Internet mal configuradas, navegador y sistema operativo Windows obsoletos, fecha y hora del sistema incorrectas y otros.
La mala conexión a Internet podría ser otra posible razón detrás del problema. Debe asegurarse de tener una conexión a Internet estable y que no haya ningún problema con la conexión a Internet. Puede solucionar su problema de conexión a Internet, si corresponde, para resolver este error de Google Chrome. Este problema también puede ocurrir si su programa antivirus/cortafuegos está bloqueando el acceso a ciertos sitios web/páginas web por razones de seguridad o debido a su función de seguridad excesiva. Puede solucionar el problema desactivando su antivirus/firewall temporalmente en la computadora.
El problema “La página web de Google Chrome podría estar inactiva temporalmente” también puede ocurrir debido a algún software en conflicto instalado en su computadora. Puede desinstalar dicho software conflictivo para resolver el problema. Además, este problema puede ocurrir debido a algún problema en su navegador. En tal caso, puede intentar solucionar el problema actualizando su navegador. Además, corrija su sistema y fecha si no es correcto en su computadora. Vamos por la solución.
Cómo solucionar el problema de que la página web de Chrome esté temporalmente inactiva en Windows 10?
Método 1: Solucione el problema “La página web de Chrome podría estar temporalmente inactiva” con la “Herramienta de reparación de PC”
Si enfrenta este problema debido a algún problema en su computadora con Windows, puede intentar solucionar el problema con la ‘Herramienta de reparación de PC’. Este software le ofrece encontrar y corregir errores BSOD, errores DLL, errores EXE, problemas con programas/aplicaciones, infecciones de malware o virus en la computadora, archivos del sistema o problemas de registro y otros problemas del sistema con solo unos pocos clics.
⇓ Obtenga la herramienta de reparación de PC
Método 2: deshabilitar el protocolo QUIC experimental
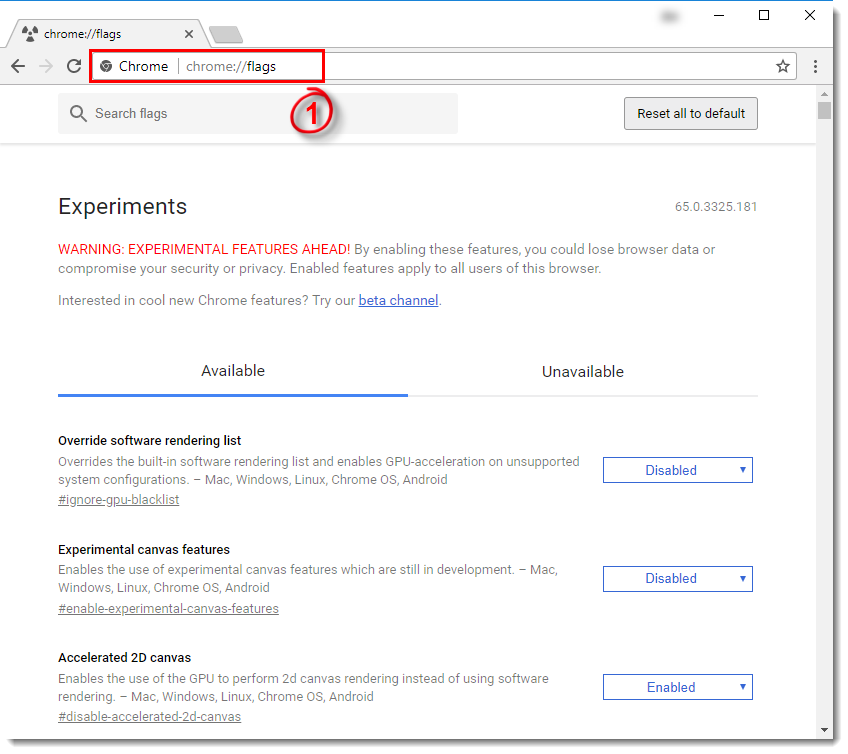
Paso 1: Abra ‘Google Chrome’ y escriba ‘chrome://flags/’ en la barra de URL y presione la tecla ‘Enter’ para abrir la página
Paso 2: en la página abierta, ignore la advertencia “Cuidado”, estos experimentos pueden picar. Ahora, desplácese hacia abajo hasta ‘Protocolo QUIC experimental’, haga clic en el menú desplegable y seleccione ‘Desactivar función’
Paso 3: Una vez hecho esto, reinicie Google Chrome y verifique si se resolvió el error.
Método 3: deshabilite su programa antivirus/firewall en Windows 10
Como se mencionó, este problema también puede ocurrir debido a la interferencia de su programa antivirus/firewall instalado en la computadora. Puede intentar solucionar el problema desactivando el programa antivirus/firewall en su computadora con Windows 10. Si deshabilitar el antivirus no funcionó para usted, puede desinstalarlo por completo y verificar si funciona para usted. Una vez resuelto, puede intentar cambiar a un software antivirus diferente y, si el problema persiste, intente con los siguientes procedimientos.
Método 4: desinstalar software problemático en Windows 10
A veces, este problema puede ocurrir debido a algún problema de conflicto con algún otro software instalado o recientemente instalado en su computadora. En tal caso, puede desinstalar dichos programas conflictivos de la computadora para solucionar el problema. Para hacerlo, abra el ‘Panel de control’ en Windows 10 y vaya a ‘Desinstalar un programa > Programas y características’, busque y seleccione el programa instalado recientemente que está causando un problema de conflicto con Google Chrome y desinstálelo. Una vez hecho esto, reinicie el navegador Google Chrome e intente acceder al sitio y compruebe si se ha resuelto el error.
Método 5: Elimina las extensiones problemáticas de Google Chrome
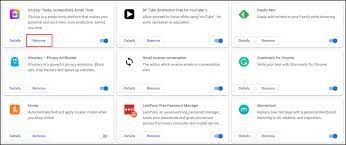
Este problema también puede ocurrir debido a algunas extensiones problemáticas instaladas en su navegador. Puede eliminar las extensiones problemáticas para solucionar el problema.
Paso 1: abra el navegador ‘Google Chrome’ y haga clic en el ícono ‘Tres puntos’ en la esquina superior derecha, y seleccione ‘Más herramientas> Extensiones’
Paso 2: en la página abierta, haga clic en ‘Cambiar’ junto a la extensión que desea desactivar/eliminar. Repita los mismos pasos para todas las extensiones disponibles
Paso 3: Una vez hecho esto, cierre y reinicie el navegador Google Chrome y compruebe si se ha resuelto el error.
Método 6: Desinstalar y reinstalar Google Chrome
Este problema puede ocurrir debido a algún problema con Google Chrome. Puede desinstalar y luego reinstalar Google Chrome para solucionar el problema. Para hacerlo, abra el “Panel de control” en Windows 10 y vaya a “Desinstalar un programa > Programas y características”, busque y seleccione “Google Chrome” y desinstálelo. Una vez desinstalado, descargue e instale la última versión de Google Chrome o Google Canary en su computadora. Una vez instalado, abre Google Chrome y comprueba si se ha resuelto el error.
Método 7: reinicie Winsock en Windows 10
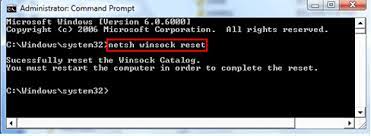
Una forma posible de solucionar el problema es realizar un restablecimiento de Winsock en su computadora.
Paso 1: presione las teclas ‘Windows + X’ en el teclado y seleccione ‘Símbolo del sistema como administrador’
Paso 2: escriba los siguientes comandos uno por uno y presione la tecla ‘Enter’ después de cada uno para ejecutar
ipconfig /liberar
ipconfig/renovar
ipconfig /flushdns
netsh int ip conjunto dns
reinicio de netsh winsock
Paso 3: Una vez ejecutado, reinicie su computadora y reinicie Google Chrome, y verifique si se resolvió el error.
Método 8: asegúrese de que Google Chrome esté actualizado
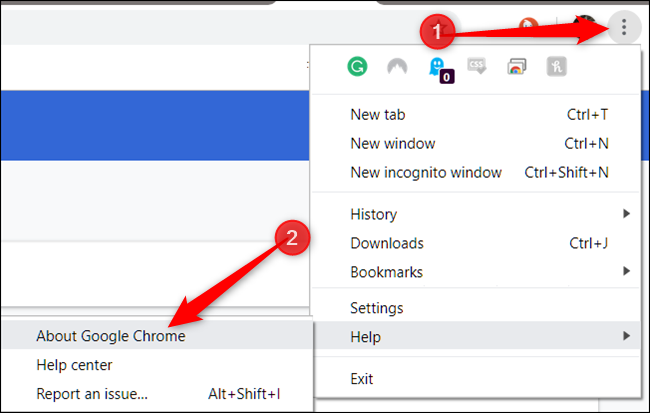
El navegador Google Chrome desactualizado podría ser otra posible razón detrás del problema. Puede actualizar el navegador para solucionar el problema.
Paso 1: Abra ‘Google Chrome’ y haga clic en el ícono ‘Tres puntos’ en la esquina superior derecha y seleccione ‘Ayuda> Acerca de Google Chrome’
Paso 2: Esto actualizará automáticamente su navegador Google Chrome a la última versión de actualización disponible.
Paso 3: Una vez hecho esto, reinicie el navegador Google Chrome y compruebe si se ha resuelto el error.
Método 9: asegúrese de que la fecha y hora de su sistema y la zona horaria sean correctas
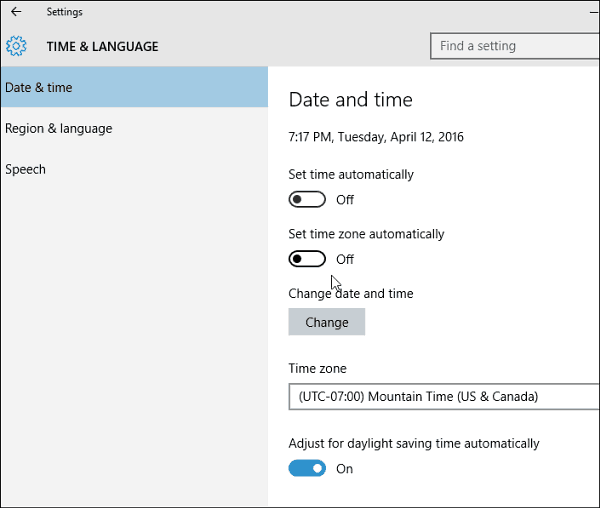
Puede verificar y corregir la zona horaria del sistema para solucionar el problema.
Paso 1: Haga clic con el botón derecho en el icono ‘Reloj’ en la barra de tareas y seleccione la opción ‘Ajustar fecha/hora’
Paso 2: En la página abierta, busque la opción ‘Establecer hora automáticamente’ y desactívela. Espere unos momentos y después de eso, habilite esta opción nuevamente y verifique si se resolvió el error.
Método 10: restablecer la configuración de Opciones de Internet en Windows 10
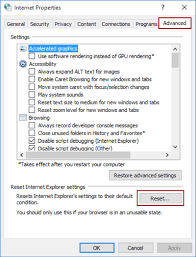
La mala configuración de Internet podría ser la razón detrás del problema. Puede restablecer la configuración de Internet para solucionar el problema.
Paso 1: escriba ‘Opciones de Internet’ en el cuadro de búsqueda de Windows y ábralo desde que aparecen los resultados
Paso 2: en la ventana abierta, haga clic en la pestaña ‘Avanzado’ y haga clic en el botón ‘Restablecer’ y haga clic en el botón ‘Restablecer’ nuevamente para confirmar el restablecimiento. Una vez hecho esto, reinicie Google Chrome y verifique si puede acceder al sitio web sin ningún problema.
Conclusión
Estoy seguro de que esta publicación lo ayudó en Cómo solucionar el problema de la página web de Chrome que podría estar temporalmente inactiva en Windows 10 con varios pasos/métodos sencillos. Puede leer y seguir nuestras instrucciones para hacerlo. Eso es todo. Para cualquier sugerencia o consulta, escriba en el cuadro de comentarios a continuación.