En nuestro blog anterior, hablamos sobre el código de error 0x803f8001 del iniciador de Minecraft, pero aquí en este blog lo guiaremos sobre cómo corregir el error de instalación del iniciador de Minecraft 0x80073D05 / 0x803FB005. Aunque ambos códigos de error son diferentes, permítanme decirles que ambos son similares y pueden encontrarse mientras intentan instalar Minecraft Launcher, lo que finalmente evita que el usuario instale Minecraft Launcher.
Entonces, si tiene problemas con alguno de los códigos de error mencionados anteriormente, puede confiar totalmente en este blog. Como se mencionó anteriormente, las consecuencias de los códigos de error son similares, por lo que los métodos para solucionar el error también son los mismos. Y hemos reclutado algunas de las soluciones más efectivas para superar el problema.
Correcciones para el error de instalación del iniciador de Minecraft 0x80073D05 / 0x803FB005
Método 1: Actualizar Windows
En el primer método, le sugerimos que actualice Windows a la última versión y, para hacer lo mismo, siga las pautas mencionadas a continuación:
Paso 1: Abra Configuración> Haga clic en la opción Actualización de Windows
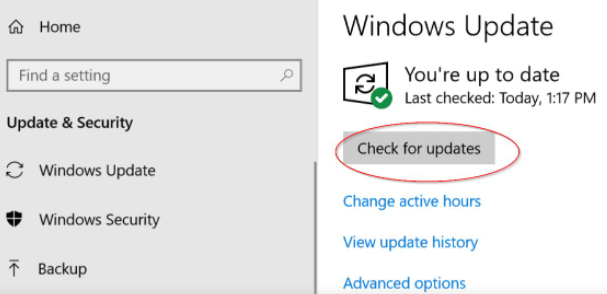
Paso 2: en el siguiente paso, haga clic en Buscar actualizaciones y complete el proceso
Paso 3: una vez hecho esto, intente instalar el lanzador
Método 2: actualizar la aplicación Xbox/Microsoft Store
Después de actualizar Windows, asegúrese de actualizar la aplicación Xbox/Microsoft Store y, para hacer lo mismo, siga los pasos que se mencionan a continuación:
Paso 1: Abra Microsoft Store en su computadora y toque tres puntos en la esquina superior derecha
Paso 2: Seleccione Descargar y Actualizaciones en el menú desplegable
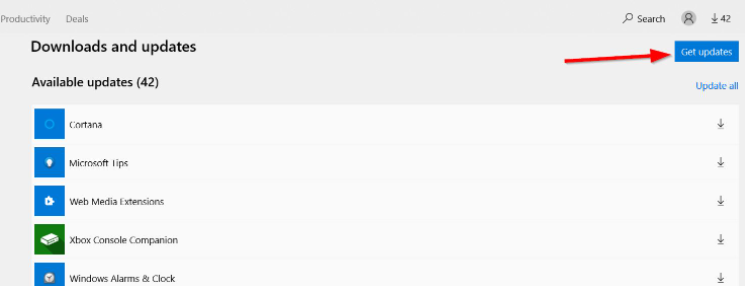
Paso 3: haga clic en el botón Obtener actualizaciones para actualizar todas las aplicaciones, incluidas MS Store y Xbox App
Paso 4: Por último, intente instalar el Lanzador
Método 3: ejecutar el comando de PowerShell
Varios usuarios han afirmado que logran superar el error de instalación del iniciador de Minecraft 0x80073D05 o 0x803FB005 ejecutando el comando PowerShell. Y para hacer lo mismo, siga los pasos mencionados a continuación:
Paso 1: abra la ventana de comandos de PowerShell con privilegios de administrador
Paso 2: Debajo de la pantalla azul, escriba el comando mencionado a continuación y luego presione Entrar para ejecutarlos:
Get-AppxPackage -Todos los usuarios| Foreach {Add-AppxPackage -DisableDevelopmentMode -Register “$($_.InstallLocation)\AppXManifest.xml”}
Paso 3: espere hasta que se complete el proceso y luego reinicie su PC> intente instalar el iniciador
Método 4: Establecer fecha y hora
También es probable que se enfrente a los códigos de error mencionados anteriormente si tiene una configuración de fecha y hora incorrecta en su computadora. Corrija amablemente la configuración de fecha y hora en su sistema.
Así es cómo:
Paso 1: haga clic con el botón derecho en el ícono Hora en la esquina derecha del escritorio> seleccione la opción Ajustar configuración de fecha y hora
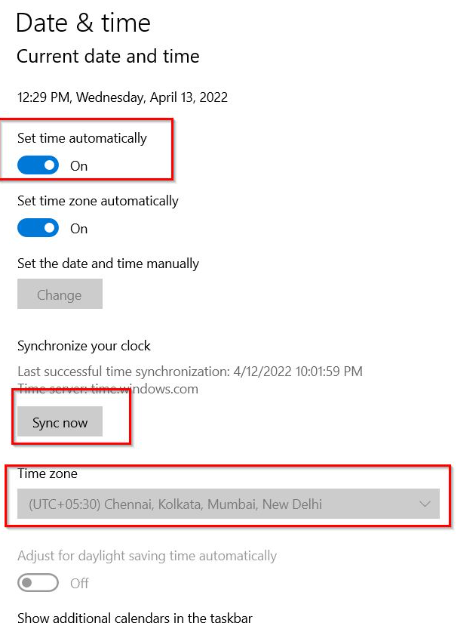
Paso 2: seleccione la opción Establecer hora automáticamente > seleccione la zona horaria exacta
Paso 3: toque el botón Sincronizar ahora y luego guarde los cambios
Método 5: Iniciar sesión con la cuenta similar
Si todavía tiene el error de instalación del iniciador de Minecraft 0x80073D05 o el error de instalación del iniciador de Minecraft 0x803FB005, confirme amablemente que ha iniciado sesión en la aplicación Xbox y MS Store con una cuenta similar. Y si no ha iniciado sesión con la misma cuenta, cierre sesión en ambas cuentas y vuelva a iniciar sesión con las mismas credenciales similares.
Método 6: restablecer la aplicación Xbox/MS Store
En este método, le sugerimos que reinicie la aplicación Xbox/Microsoft Store y, para hacer lo mismo, siga las pautas mencionadas a continuación:
Paso 1: escriba “Xbox App” en el cuadro de búsqueda y cuando se le solicite el resultado> toque Configuración de la aplicación
Paso 2: en el siguiente paso, haga clic en el botón Reparar en la sección Restablecer y luego toque el botón Restablecer
Paso 3: también debe repetir el mismo proceso para restablecer MS Store.
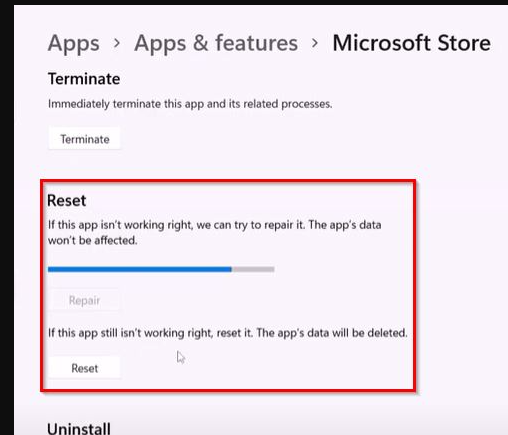
Paso 4: finalmente intente instalar Minecraft Launcher
Método 7: eliminar archivos de caché en MS Store
Otro método efectivo para resolver los errores mencionados anteriormente es eliminar el caché dañado de MS Store. Puede continuar con los pasos mencionados a continuación:
Paso 1: Vaya a la ruta mencionada a continuación
C:\Usuarios\Nombre de usuario\AppData\Local\Packages\Microsoft.WindowsStore_8wekyb3d8bbwe
Paso 2: seleccione la carpeta LocalCache y luego elimínela de su computadora
Paso 3: Por último, reinicie su computadora y luego reinstale el lanzador
Método 8: reinstalar la aplicación Xbox/MS Store
Varios usuarios también afirmaron que lograron superar el error de instalación del iniciador de Minecraft 0x80073D05 / 0x803FB005 desinstalando y luego reinstalando la aplicación Xbox y MS Store. Por lo tanto, le sugerimos que pruebe este método para solucionar el error.
Método 9: busque una herramienta de reparación de PC
Si ninguno de los métodos mencionados anteriormente funcionó para usted, es muy posible que su PC se haya dañado. En tal escenario, le recomendamos encarecidamente una reparación de PC. Esta herramienta profesional escaneará completamente su sistema y detectará el origen de los problemas y, una vez que se complete el escaneo, solucionará automáticamente los problemas/errores de una sola vez.
Obtenga la herramienta de reparación de PC desde aquí
Eso es todo sobre el error de instalación del iniciador de Minecraft 0x80073D05 / 0x803FB005. Espero que les haya gustado el blog. Gracias por leer.