Se ha informado que varios usuarios de Minecraft se enfrentan a un error de Minecraft Launcher actualmente no disponible en su cuenta con un código de error 0x803f8001 al iniciar el juego desde Minecraft Launcher. Aunque el error es bastante común y se puede abordar fácilmente, los usuarios están completamente molestos con el error porque este error impide que el usuario juegue. También han afirmado que cuando se quedan atascados con el error, aparece el siguiente mensaje en su pantalla:
“El iniciador de Minecraft no está disponible actualmente en su cuenta. Asegúrate de haber iniciado sesión en la tienda e inténtalo de nuevo. Aquí está el código de error, en caso de que lo necesite: 0x803f80010“
Razones para tener el código de error del iniciador de Minecraft 0x803f8001
- Instalación corrupta de Minecraft Launcher
- Problemas con los servicios de juegos de Microsoft
- Caché corrupto de la tienda de Microsoft
- Software de Windows obsoleto
- Error/falla temporal en el software o en la cuenta de Microsoft Store
- Configuración incorrecta de fecha y hora
Correcciones para el código de error del iniciador de Minecraft 0x803f8001
Método 1: Ir a la herramienta de reparación de PC
Antes de continuar con los métodos manuales, le sugerimos que busque una herramienta de reparación de PC. Como hemos mencionado anteriormente, puede terminar con el error debido a un sistema dañado. Entonces, en tal caso, escanear su sistema con esta herramienta reparará todos los archivos dañados de su máquina y optimizará su computadora para obtener el máximo rendimiento.
Obtenga la herramienta de reparación de PC desde aquí
Método 2: reinicie su sistema
Si no desea utilizar métodos manuales, pruebe suerte con los métodos manuales y luego comience reiniciando su máquina. Reiniciar su máquina solucionará varios problemas técnicos de su software. Así que amablemente reinicie su computadora.
Método 3: ajuste la hora y la configuración de su computadora
Una de las principales razones para enfrentar el código de error mencionado anteriormente es la configuración incorrecta de fecha y hora en su computadora. Así que siga los pasos mencionados a continuación para corregir la configuración de fecha y hora:
Paso 1: haga clic derecho en el reloj y luego seleccione Ajustar fecha/hora en la bandeja del sistema
Paso 2: toque el botón Sincronizar ahora en Sincronizar su reloj y luego verifique si el problema se resolvió o no
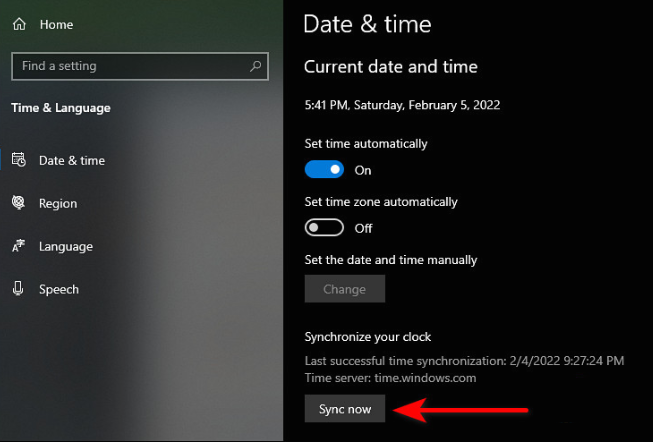
Paso 3: si el problema persiste, vuelva a iniciar la configuración de fecha/hora y luego deshabilite la opción de Establecer hora automáticamente
Paso 4: toque el botón Cambiar en Establecer la fecha y la hora manualmente
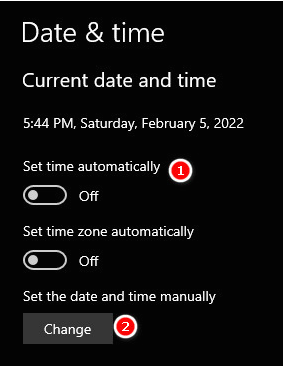
Paso 5: Configure la hora y la fecha de hace unos días y luego desactive la opción Ajustar automáticamente para el horario de verano
Paso 6: finalmente abra Microsoft Store ahora y verifique si el problema se resolvió o no
Método 4: Restablecer caché de Microsoft Store
Otra forma efectiva de resolver el problema es restablecer la memoria caché de Microsoft Store, a veces la memoria caché defectuosa/dañada conduce al problema mencionado anteriormente. Entonces, en tal escenario, debe restablecer el caché de la tienda de Microsoft siguiendo las instrucciones mencionadas a continuación:
Paso 1: presione las teclas Win + R para abrir el cuadro de diálogo Ejecutar
Paso 2: escriba wsreset.exe en el cuadro que aparece y presione el botón Enter
Paso 3: una vez que se complete el proceso, reinicie Minecraft y vea si el problema se resolvió o no.
Método 5: cierre sesión y vuelva a iniciar sesión en Microsoft Store
Si todavía tiene problemas con el código de error del iniciador de Minecraft 0x803f8001, le sugerimos que cierre sesión y luego vuelva a iniciar sesión en Microsoft Store. Solucionará la falla menor en el software. Siga las pautas mencionadas a continuación para hacer lo mismo:
Paso 1: abra la aplicación Microsoft Store y toque el ícono de perfil disponible en la esquina superior derecha
Paso 2: Presione la opción de cerrar sesión de la opción que aparece
Paso 3: reinicie la PC y luego reinicie la aplicación Microsoft Store
Paso 4: seleccione la opción Iniciar sesión y luego ingrese sus datos de inicio de sesión y vea si el problema se resolvió o no.
Método 6: reinstalar los servicios de juego de Microsoft
Muchos usuarios también afirmaron tener éxito después de desinstalar y luego reinstalar Microsoft Gaming Services. Entonces puede intentar lo mismo siguiendo las pautas mencionadas a continuación:
Paso 1: abra Windows Powershell con privilegios de administrador desde la opción de búsqueda de la barra de tareas
Paso 2: escriba el siguiente comando de mención y luego presione Entrar
get-appxpackage Microsoft.GamingServices | remove-AppxPackage –todos los usuarios
Paso 3: Una vez que ingrese el comando mencionado anteriormente, Windows desinstalará los servicios de juego de su computadora
Paso 4: ahora use el comando mencionado a continuación para reinstalar los servicios de juegos:
iniciar ms-windows-store://pdp/?productid=9MWPM2CQNLHN
Paso 5: este comando abrirá los Servicios de juegos en la aplicación Store y luego presionará el botón Instalar/Obtener para instalarlo
Método 7: reinstalar Minecraft Launcher
Como se mencionó anteriormente en el artículo, puede enfrentar el problema anterior si la instalación de Minecraft Launcher se corrompió debido a algún motivo específico. Entonces, para superar el problema, debe reinstalar Minecraft Launcher siguiendo los pasos que se mencionan a continuación:
Paso 1: en su teclado, presione las teclas Win + I para abrir la configuración de Windows
Paso 2: haga clic en Aplicaciones en la configuración de Windows
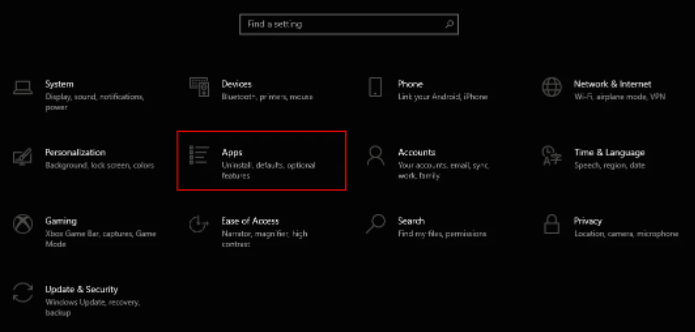
Paso 3: seleccione la pestaña Aplicaciones y características y luego ubique el iniciador de Minecraft en el lado derecho
Paso 4: toque el botón Desinstalar después de eso, espere hasta que el proceso se complete
Paso 5: Una vez que encuentre que Minecraft Launcher se ha desinstalado, descárguelo de MS Store y verifique si el problema se resolvió o no.
Método 8: actualice Windows a la última versión
Por último, pero no menos importante, asegúrese de estar utilizando la versión actualizada de Windows. Para actualizar Windows a la última versión, siga los pasos mencionados a continuación:
Paso 1: abra Configuración presionando las teclas Win + I> navegue a la sección de actualización
Paso 2: toque el botón Buscar actualizaciones y luego descargue e instale las actualizaciones pendientes
¡¡¡Cierre!!!
Eso es todo sobre el código de error del iniciador de Minecraft 0x803f8001. Espero que les haya gustado el blog. Gracias por leer y la mejor de las suertes con las correcciones.