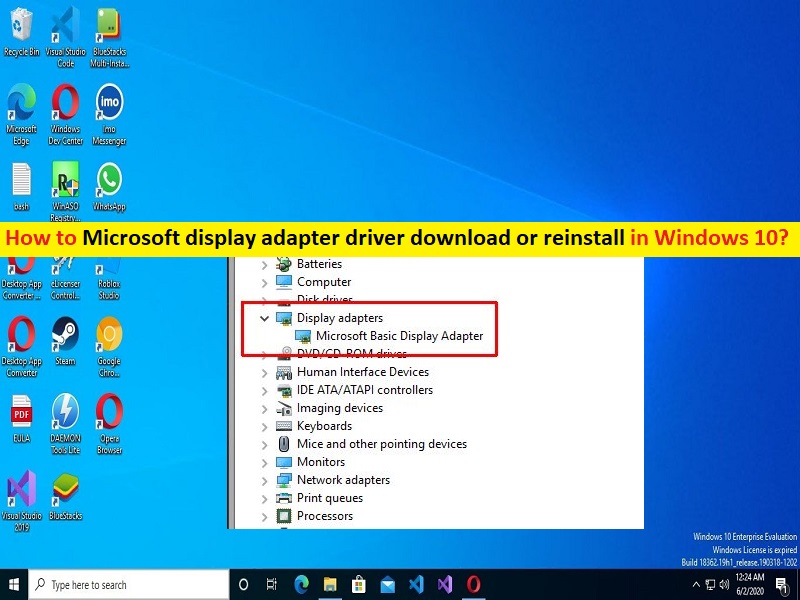
Consejos para descargar o reinstalar la actualización del controlador del adaptador de pantalla de Microsoft en Windows 10:
En este artículo, vamos a discutir cómo descargar o reinstalar la actualización del controlador del adaptador de pantalla de Microsoft, descargar o reinstalar el controlador del adaptador de pantalla de Microsoft en Windows 10. Se le guiará con pasos/métodos sencillos para hacerlo. Comencemos la discusión.
Qué es el ‘controlador del adaptador de pantalla de Microsoft’ en Windows 10?
El controlador del adaptador de pantalla de Microsoft es un software integrado en Microsoft Windows que proporciona capacidades gráficas y de pantalla cuando el software del fabricante de su hardware no está instalado. Si no ha instalado el software del controlador de la tarjeta gráfica proporcionado por los fabricantes de su tarjeta gráfica, aún puede realizar funciones de gráficos y juegos en su computadora con Windows con el controlador del adaptador de pantalla de Microsoft incorporado.
Sin embargo, es posible que los controladores no se instalen de inmediato o que solo estén disponibles directamente en el sitio web del fabricante del hardware. El controlador de la tarjeta gráfica del fabricante a menudo presenta un rendimiento más rápido, una reproducción de video más fluida, resoluciones de pantalla más altas, duración de la batería mejorada, múltiples salidas de monitor y características gráficas adicionales. Si está buscando formas de descargar y reinstalar el controlador del adaptador de pantalla de Microsoft en la computadora, entonces está en el lugar correcto para hacerlo. Aquí, se le proporcionan formas fáciles de hacerlo. Vamos por pasos.
Cómo descargar e instalar la actualización del controlador del adaptador de pantalla de Microsoft en Windows 10?
Método 1: Instale la actualización del controlador del adaptador de pantalla de Microsoft a través de Windows Update
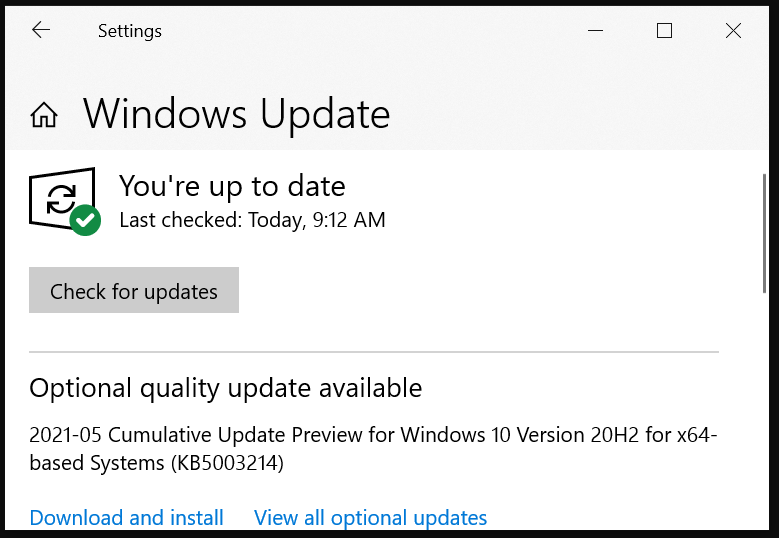
Paso 1: abra la aplicación ‘Configuración’ en una PC con Windows a través del cuadro de búsqueda de Windows y vaya a ‘Actualización y seguridad> Actualización de Windows’ y haga clic en el botón ‘Buscar actualizaciones’
Paso 2: descargue e instale todas las actualizaciones disponibles y pendientes en la computadora y, una vez actualizadas, reinicie su computadora y verifique si el problema está resuelto.
Método 2: actualice el controlador del adaptador de pantalla de Microsoft mediante el Administrador de dispositivos
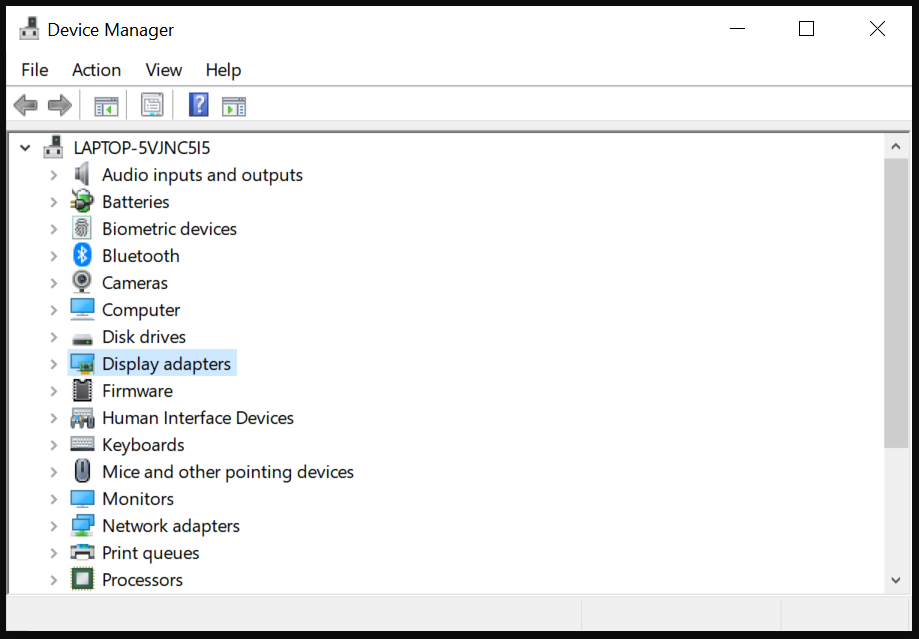
Paso 1: abra el ‘Administrador de dispositivos’ en una PC con Windows a través del cuadro de búsqueda de Windows y expanda la categoría ‘Adaptadores de pantalla’
Paso 2: haga clic con el botón derecho en el “controlador del adaptador de pantalla de Microsoft”, seleccione “Actualizar controlador” y siga las instrucciones en pantalla para finalizar la actualización. Una vez actualizado, reinicie su computadora y verifique si funciona.
Método 3: descargue o reinstale la actualización del controlador del adaptador de pantalla de Microsoft en una PC con Windows [Automáticamente]
También puede intentar actualizar todos los controladores de Windows, incluida la actualización del controlador del adaptador de pantalla de Microsoft, utilizando la herramienta de actualización automática de controladores. Puede obtener esta herramienta a través del botón/enlace a continuación.
⇓ Obtenga la herramienta de actualización automática del controlador
Solucionar problemas de PC con Windows con la ‘Herramienta de reparación de PC’:
‘PC Repair Tool’ es una forma fácil y rápida de encontrar y corregir errores BSOD, errores DLL, errores EXE, problemas con programas/aplicaciones, infecciones de malware o virus en la computadora, archivos del sistema o problemas de registro y otros problemas del sistema con solo unos pocos clics .
⇓ Obtenga la herramienta de reparación de PC
Conclusión
Estoy seguro de que este artículo lo ayudó en Cómo descargar el controlador del adaptador de pantalla de Microsoft, actualizar el controlador del adaptador de pantalla de Microsoft o reinstalarlo en Windows 10 de manera sencilla. Puede leer y seguir nuestras instrucciones para hacerlo. Eso es todo. Para cualquier sugerencia o consulta, escriba en el cuadro de comentarios a continuación.