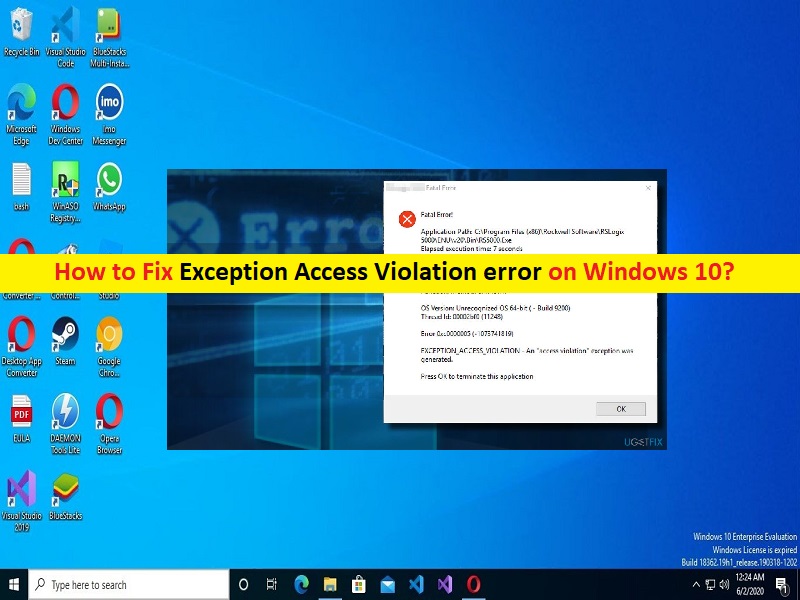
Sugerencias para corregir el error de infracción de acceso de excepción en Windows 10:
En este artículo, vamos a discutir cómo corregir el error de infracción de acceso de excepción en Windows 10. Se le guiará con pasos/métodos sencillos para resolver el problema. Comencemos la discusión.
‘Error de violación de acceso de excepción‘: es un problema común de Windows considerado como un error de violación de acceso de excepción. Este error generalmente aparece cuando inicia y ejecuta una aplicación o juega un juego en su computadora con Windows 10/8/7 o Windows 11. Este problema indica que no puede iniciar y jugar un juego o ejecutar una aplicación en una computadora con Windows por alguna razón. Este error le impide usar aplicaciones particulares normalmente en la computadora.
Muchos usuarios informaron que este error ocurrió durante el juego o al iniciar aplicaciones específicas como Java, Visual Studio, World of Warships, Overwatch, Minecraft, etc. Las posibles razones detrás del problema pueden ser el software dañado, que termina con corrupción de memoria, permiso requerido no dado a la aplicación/juego, corrupción en el juego/aplicación en sí y otros problemas. Otra posible razón detrás del problema pueden ser las infecciones de malware o virus en la computadora.
Puede ejecutar un análisis del sistema en busca de malware o infecciones de virus en la computadora con algún software antivirus potente o la herramienta de reparación de PC le ofrece encontrar y eliminar todas las amenazas y solucionar problemas de PC con Windows también. Es posible solucionar el problema con nuestras instrucciones. Vamos por la solución.
Cómo reparar el error de infracción de acceso de excepción en Windows 10?
Método 1: Solucione el error de violación de acceso de excepción con la ‘Herramienta de reparación de PC’
‘PC Repair Tool’ es una forma fácil y rápida de encontrar y corregir errores BSOD, errores DLL, errores EXE, problemas con programas/aplicaciones, infecciones de malware o virus en la computadora, archivos del sistema o problemas de registro y otros problemas del sistema con solo unos pocos clics .
⇓ Obtenga la herramienta de reparación de PC
Método 2: Agregar excepción de prevención de ejecución de datos
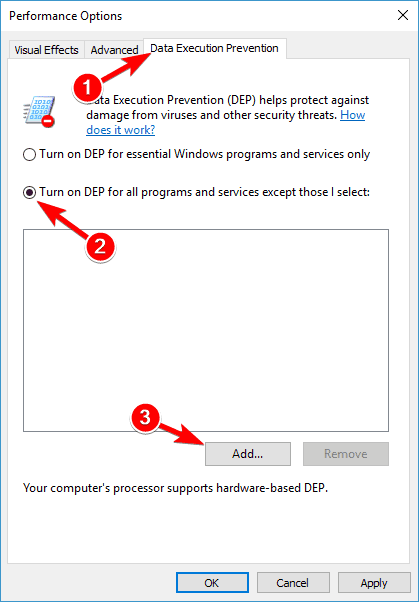
Paso 1: abra el ‘Panel de control’ en una PC con Windows a través del cuadro de búsqueda de Windows y vaya a ‘Sistema y seguridad> Sistema> Configuración avanzada del sistema’
Paso 2: en la pestaña ‘Avanzado’, en la sección ‘Rendimiento’, haga clic en el botón ‘Configuración’
Paso 3: Vaya a la pestaña ‘Prevención de ejecución de datos’, seleccione ‘Activar DEP para todos los programas y servicios excepto los que seleccione’
Paso 4: Haga clic en el botón ‘Agregar’, busque el archivo ‘.exe’ del programa que desea ejecutar. Una vez que haya agregado ese programa a la lista de exclusión de DEP, haga clic en ‘Aplicar> Aceptar’ para guardar los cambios e intente ejecutar el programa, y verifique si el problema está resuelto.
Método 3: deshabilitar UAC
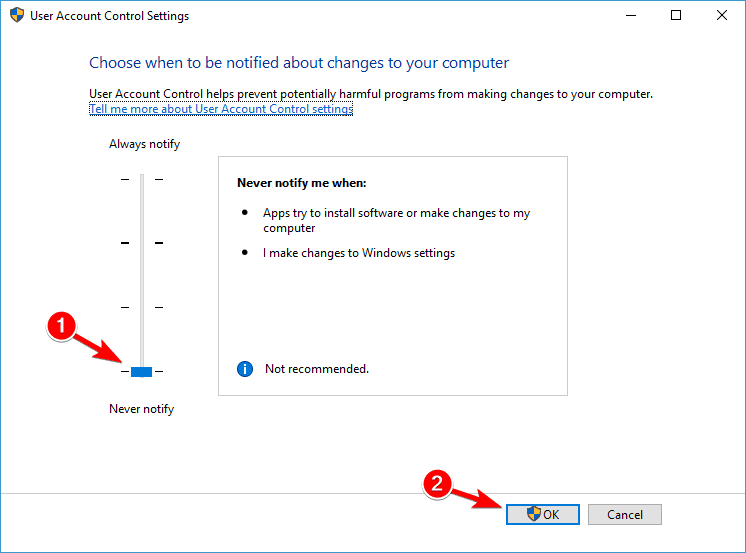
Paso 1: abra el ‘Panel de control’ en una PC con Windows y vaya a ‘Cuentas de usuario’, seleccione ‘Cuentas de usuario’ y elija ‘Cambiar configuración de control de cuentas de usuario’
Paso 2: Mueva el control deslizante completamente hacia abajo hasta que diga “Nunca notificar”, y haga clic en el botón “Aceptar” para guardar los cambios y luego vuelva a intentar instalar Java o intente ejecutar los applets de Java.
Método 4: crear un archivo Options.ini

Paso 1: presione las teclas ‘Windows + R’ en el teclado, escriba ‘% appdata%’ en el cuadro de diálogo ‘Ejecutar’ y presione el botón ‘Aceptar’ para abrir la carpeta ‘AppData’
Paso 2: busque y abra la carpeta ‘Mi batalla por los archivos de la Tierra Media’. Si la carpeta está vacía, debe crear un nuevo archivo options.ini en ella
Paso 3: cree un nuevo documento de texto y agréguele las siguientes líneas
AudioLOD = Bajo
HasSeenLogoMovies = sí
IdealStaticGameLOD = Muy bajo
Resolución = 800 600
StaticGameLOD = Muy bajo
VecesEnJuego = 1
Paso 4: Ahora, haga clic en ‘Archivo > Guardar como’, seleccione ‘Todos los archivos’ en la sección ‘Tipo’ e ingrese ‘Opciones.ini’ en la sección ‘Nombre de archivo’
Paso 5: Asegúrese de guardar el archivo en la carpeta ‘AppDataMy Battle for Middle Earth Files’ y haga clic en el botón ‘Guardar’. Después de guardar el archivo, intente ejecutar el juego nuevamente.
Método 5: asegúrese de que el archivo no esté configurado como de solo lectura
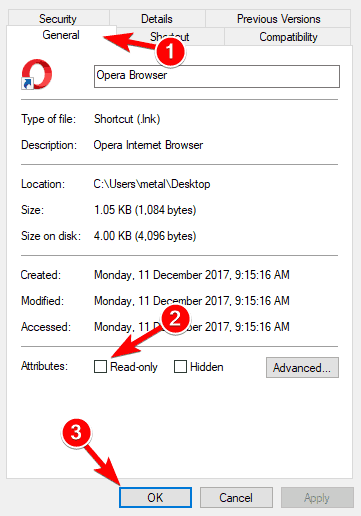
Paso 1: busque y haga clic derecho en el acceso directo del archivo problemático y seleccione ‘Propiedades’
Paso 2: Vaya a la pestaña ‘General’, busque la sección ‘Atributos’ y asegúrese de que ‘Solo lectura’ no esté marcado, y presione el botón ‘Aplicar> Aceptar’ para guardar los cambios. Una vez hecho esto, vuelva a intentar ejecutar la aplicación de nuevo.
Método 6: Vuelva a conectar sus auriculares
Este problema puede ocurrir debido a algún problema con los auriculares conectados a la computadora. Puede desconectar los auriculares y luego volver a conectarlos a la computadora y verificar si el problema está resuelto. Si investiga si hay un problema con el hardware de los auriculares, puede reemplazarlo por otro para solucionarlo.
Método 7: Comprobar problemas de hardware
Este problema puede ocurrir debido a problemas de hardware como RAM o problemas de memoria en su computadora. Puede verificar su memoria usando la herramienta MemTest86. Para hacerlo, debe descargar esta herramienta y moverla a una unidad flash USB, reiniciar su computadora y dejar que MemTest86 se ejecute por un tiempo. Si investiga si hay un problema con la RAM o la memoria, puede reemplazarlo por otro para solucionarlo.
Método 8: use el modo de compatibilidad

Puedes permitir que el juego o la aplicación se ejecuten en modo de compatibilidad para solucionarlo.
Paso 1: busque y haga clic con el botón derecho en el icono ejecutable de la aplicación/juego y seleccione ‘Propiedades’
Paso 2: haga clic en la pestaña ‘Compatibilidad’ y marque la casilla de verificación ‘Ejecutar este programa en modo de compatibilidad para’ y seleccione Windows 8 o uno anterior del menú desplegable, y presione el botón ‘Aplicar> Aceptar’ para guardar los cambios. Una vez hecho esto, compruebe si el problema está resuelto.
Método 9: Ejecute el solucionador de problemas de hardware y dispositivos
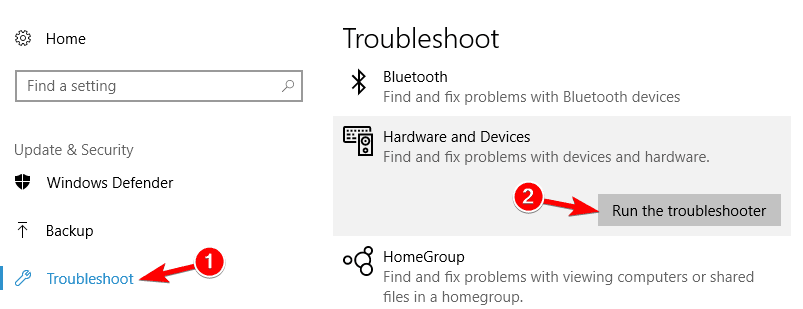
El solucionador de problemas de hardware y dispositivos integrado de Windows puede resolver el problema.
Paso 1: abra la aplicación ‘Configuración’ en una PC con Windows a través del cuadro de búsqueda de Windows y vaya a ‘Actualización y seguridad> Solucionar problemas’
Paso 2: Busque y seleccione el solucionador de problemas de “Hardware y dispositivos”, y haga clic en el botón “Ejecutar el solucionador de problemas” y siga las instrucciones en pantalla para finalizar la solución de problemas. Una vez terminado, compruebe si el problema está resuelto.
Método 10: Desinstalar y reinstalar la aplicación
Si el problema persiste, puede desinstalar el programa que está causando el error y luego reinstalarlo en la computadora para solucionarlo.
Paso 1: abra el ‘Panel de control’ en una PC con Windows y vaya a ‘Desinstalar un programa> Programas y características’
Paso 2: busque y haga clic con el botón derecho en el programa que está causando el problema, y seleccione ‘Desinstalar’ para desinstalarlo y luego, reinicie su computadora
Paso 3: Después de reiniciar, descargue y vuelva a instalar el juego/aplicación nuevamente de esa manera causando el problema, y una vez instalado, inícielo y verifique si el problema se resolvió.
Conclusión
Estoy seguro de que esta publicación lo ayudó en Cómo corregir el error de infracción de acceso de excepción en Windows 10 con pasos/métodos sencillos. Puede leer y seguir nuestras instrucciones para hacerlo. Eso es todo. Para cualquier sugerencia o consulta, escriba en el cuadro de comentarios a continuación.