La memoria RAM (memoria de acceso aleatorio) es una memoria a corto plazo donde los datos se almacenan a medida que el procesador los necesita. En palabras simples, es el almacenamiento de datos a corto plazo de su sistema el que almacena la información que su computadora está usando activamente para que se pueda acceder rápidamente. Cuantos más programas esté ejecutando su sistema, más memoria necesitará. Tenga en cuenta que los datos a largo plazo se almacenan en el disco duro, que permanece allí incluso cuando apaga la PC.
El propósito de escribir este tutorial es guiar a nuestros usuarios sobre cómo verificar la velocidad de RAM en Windows 10 o cómo verificar la frecuencia de RAM en Windows 10. Entonces, si está buscando una guía para lo mismo. Entonces manténgase en sintonía con nosotros. Te vamos a orientar sobre lo mismo. Pero antes de eso, analicemos por qué es importante verificar la velocidad de RAM y cuáles serán las consecuencias si se vuelve lenta.
¿Cuál es la necesidad de verificar la velocidad de RAM y cuáles son los impactos si se vuelve lenta?
Es bastante necesario conocer el nivel de velocidad con el que viene la RAM de su máquina porque la velocidad de RAM determina qué tan rápido se ejecutarán las aplicaciones y qué tan rápido se podrá acceder a los archivos. Así que ahora asumimos que no necesitamos explicar qué sucederá si la memoria RAM se vuelve lenta. Pero nos gustaría decirles claramente a nuestros usuarios que si la velocidad de la RAM disminuye, obviamente reducirá el rendimiento de su sistema. Para aumentar el rendimiento, varios usuarios eligen overclockear la RAM. Pero los fabricantes han establecido limitaciones para el overclocking de la RAM.
¿Cómo verificar la velocidad de RAM en Windows 10?
Aquí, en este blog, le sugeriremos dos métodos para comprobar la frecuencia de la memoria RAM. Así que comencemos sin más demora.
Método 1: comprobar la velocidad de la RAM a través del símbolo del sistema
Todos estamos familiarizados con CMD; es un intérprete de línea de comandos disponible en Windows 10. Aunque el símbolo del sistema se usa para resolver muchos problemas relacionados con la PC, es posible que pocos de ustedes sepan que se puede usar para verificar la velocidad de RAM. Hemos enumerado los pasos para hacerlo, puede consultar:
Paso 1: En primer lugar, escriba CMD en el cuadro de búsqueda de cortana de Windows 10 y haga clic en la tecla Intro cuando obtenga el símbolo del sistema
Paso 2: escriba el comando “wmic memorychip get speed” en la ventana del símbolo del sistema y presione la tecla Intro. Este comando verificará la velocidad del chip RAM.
Paso 3: Una vez que se ejecuta el comando, se le solicitarán los resultados de la prueba de velocidad de RAM.
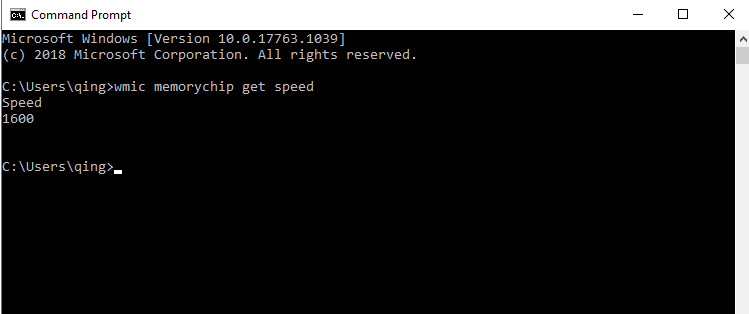
Método 2: Verifique la velocidad de RAM a través del Administrador de tareas
Otro método para verificar la velocidad de RAM es el Administrador de tareas, puede seguir las pautas mencionadas a continuación para hacerlo:
Paso 1: Abra el Administrador de tareas en Windows 10. Puede hacer clic derecho en la barra de tareas y seleccionar Administrador de tareas para abrirlo
Paso 2: luego cambie a la pestaña de rendimiento> seleccione Memoria en el panel izquierdo
Paso 3: Aquí puedes ver la cantidad total de RAM que tienes instalada. El Administrador de tareas también le indicará la velocidad, el factor de forma usado en la ranura y mucho más.
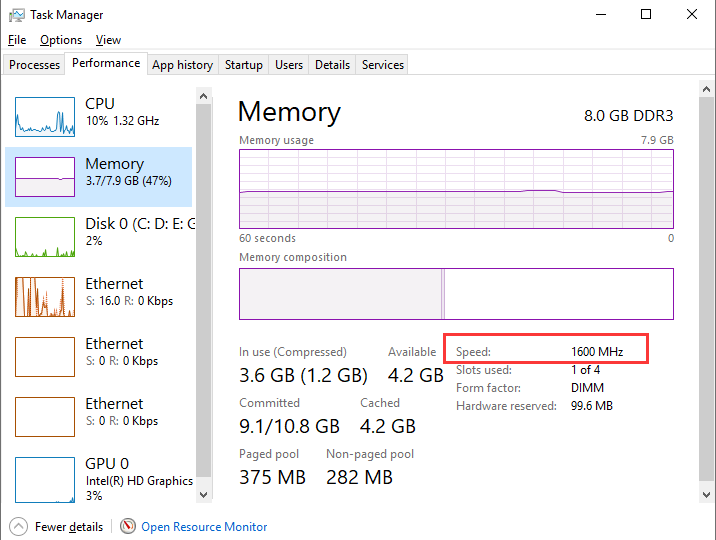
Puntos para recordar: en Windows 7, el Administrador de tareas no le mostrará dicha información. Pero si desea verificar la cantidad total de RAM en Windows 7, vaya a Panel de control> Sistema y seguridad> Página del sistema.
Y si desea verificar la velocidad de RAM en Windows 7, puede descargar e instalar la utilidad de prueba de velocidad de RAM CPU-Z.
Algunos consejos para liberar RAM en PC con Windows
Actualice sus aplicaciones
Verifique el uso de RAM con las herramientas de Windows
Reinicia tu computadora
Desinstalar o deshabilitar el software no deseado
Escanear en busca de malware
Ajustar la memoria virtual en Windows
Use aplicaciones más ligeras y administre programas en ejecución
Solución recomendada para problemas de PC
Hemos mencionado anteriormente que el rendimiento de nuestra PC depende de la velocidad de RAM, pero hay muchos factores que funcionan simultáneamente y afectan el rendimiento de la PC. Para aumentar el rendimiento de su sistema, le sugerimos una herramienta de reparación de PC que escaneará su sistema a fondo y reparará los problemas detectados de una sola vez. Así que pruebe esta herramienta multifuncional para abordar varios problemas de la PC con unos pocos clics.
Obtenga la herramienta de reparación de PC
Ultimas palabras
Se trata de cómo verificar la velocidad de RAM en Windows 10 o cómo verificar la frecuencia de RAM en Windows 10. Si le gustó el blog, siga visitándonos para obtener blogs interesantes e informativos. Gracias por leer.