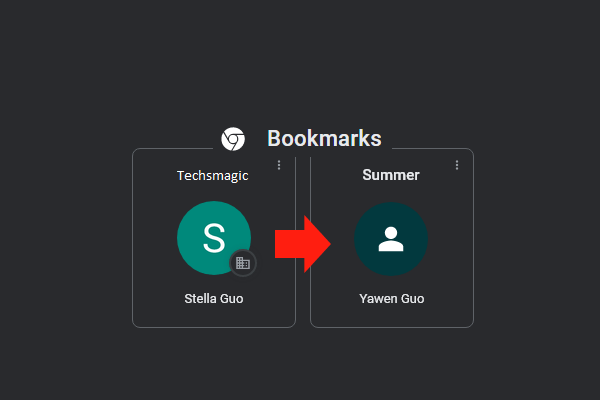
Casi todos los usuarios hoy en día usan Google de una forma u otra. Se ha convertido en una parte importante de nuestra vida en Internet debido a su funcionalidad y su sencilla interfaz de usuario. Y algunos de nosotros hemos estado usando Google durante muchos años.
El uso de un navegador durante mucho tiempo acumula datos muy importantes que usamos a diario como marcadores. Crea un marcador para acceder fácilmente a algunos de los trabajos diarios que realiza en Internet, como el sitio web de su escuela o universidad, el sitio de trabajo de la oficina o un libro que ha estado leyendo. Esto lo hace muy accesible y fácil de usar para usar el navegador de Internet para muchas personas.
Ahora decidió pasar de su computadora anterior a una computadora nueva y desea que su colección de marcadores recopilados a lo largo de los años se transfiera a otra cuenta. Afortunadamente, Chrome ofrece la función de importar y exportar sus marcadores como Firefox o Internet Explorer.
Si se pregunta cómo transferir marcadores de una cuenta de Google a otra, lo tenemos cubierto. Hemos mencionado la guía completa sobre cómo hacerlo.
Paso 1: exportar marcadores
- Abra el navegador Google Chrome en su computadora.
- Si ha cerrado la sesión de la cuenta anterior, vuelva a iniciar sesión con ella.
- Al lado de su foto de perfil, haga clic en el botón de 3 puntos.
- Navegue hasta Marcadores y seleccione Administrador de marcadores.
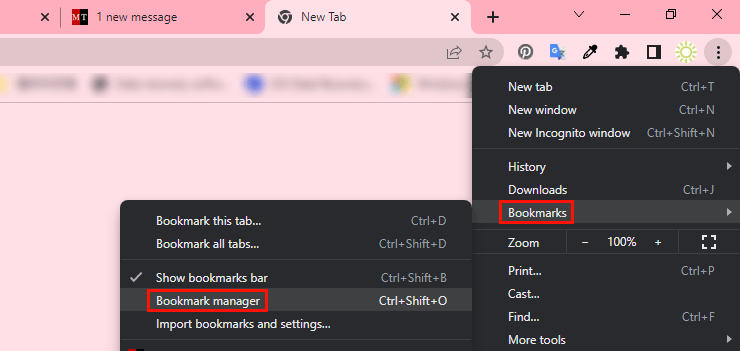
- En la ventana del administrador de marcadores, haga clic en el botón de tres puntos en la esquina superior derecha.
- Elija Exportar marcadores de la lista desplegable.
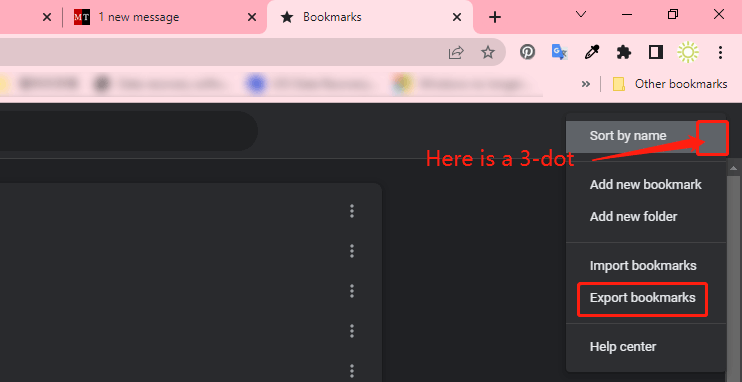
- Seleccione la ubicación para guardar los marcadores exportados en la nueva ventana.
- Se guardará en formato de archivo html.
Paso 2: Importar marcadores
- Salga de su cuenta de Google anterior e inicie sesión en su cuenta de Google más nueva.
- Vuelva a hacer clic en el botón de 3 puntos junto a su foto de perfil.
- Vaya a Marcadores y luego a Administrador de marcadores.
- Haga clic en el menú de 3 puntos en la esquina superior derecha de la siguiente ventana.
- Y seleccione Importar marcadores.
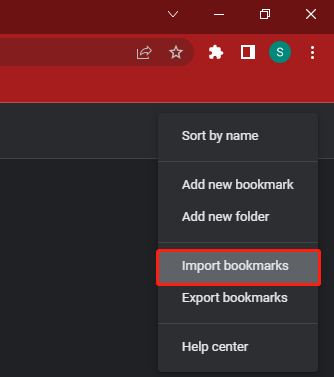
- Ahora seleccione el archivo html guardado del Paso 1.
- Seleccione Abrir.
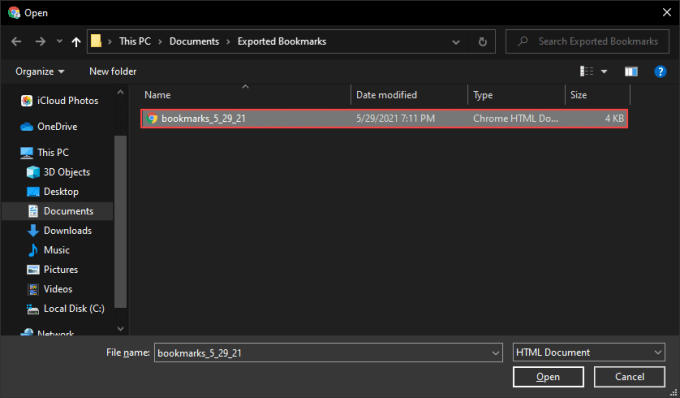
- Ahora los marcadores importados estarán disponibles en la barra de marcadores en el Administrador de marcadores.
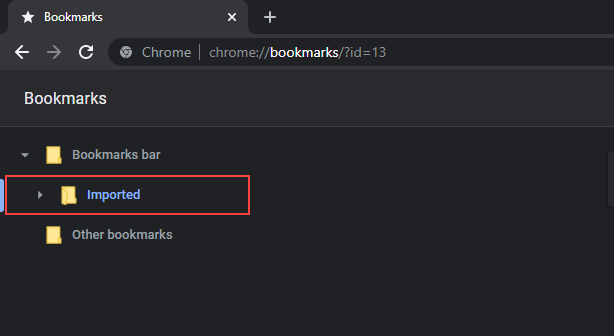
- Si no tiene ningún marcador en su nueva cuenta, conservará el valor original del marcador de la cuenta anterior.
Administrar marcadores
Si tiene varias carpetas de marcadores y desea separarlas de otras para mayor comodidad, puede administrar los marcadores con el siguiente método:
- Muévase a la ventana del Administrador de marcadores.
- Desde el lado izquierdo, expanda la Barra de marcadores.
- Ahora expanda Importado.
- Expanda la barra de marcadores.
- Haga clic derecho y seleccione Cortar a la carpeta que desea mover.
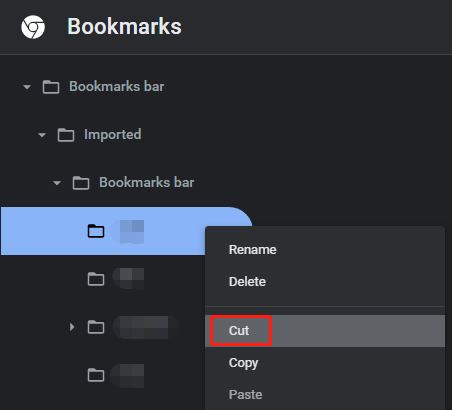
- En la barra de marcadores superior, haga clic con el botón derecho y seleccione Pegar.
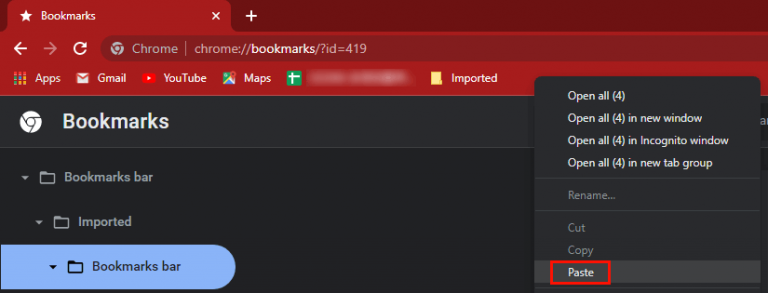
Repita estos pasos si tiene otras carpetas para administrar. Incluso puede eliminar los marcadores que no encontró uso.
sincronización cromada
Si eres como yo y usas Chrome en varias plataformas diferentes, querrás hacer una copia de seguridad de los datos de tu navegador para usarlos en el futuro. Esto hace que sea muy fácil pasar de un dispositivo a otro usando la misma cuenta. La función Chrome Sync hará una copia de seguridad de sus datos de navegación en el almacenamiento en la nube y los utilizará sin problemas en todos los dispositivos.
Primero inicie sesión en su cuenta de Google en Chrome y haga clic en el icono de perfil en la parte superior derecha. Ahora seleccione Activar sincronización, se le pedirá que autentique su cuenta de Google, luego elija Sí, estoy dentro para sincronizar todos sus datos de navegación.
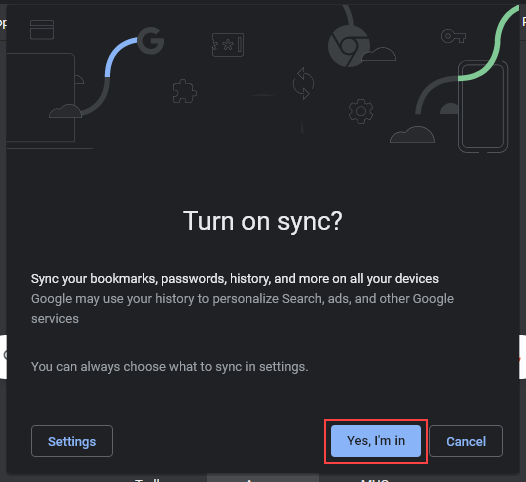
Para administrar las preferencias de sincronización, vaya a Más > Configuración > Sincronización y servicios de Google > Administrar lo que sincroniza.
Esta es una característica imprescindible si tiene un dispositivo Apple o Android con Chrome porque no puede usar la opción de exportar/importar en otros dispositivos. También proteja los datos en caso de que su dispositivo se dañe.
Conclusión
Esta es la guía completa para transferir marcadores de una cuenta de Google a otra. Hemos incluido todos los pasos e instrucciones para que los sigas y completes el proceso con facilidad.