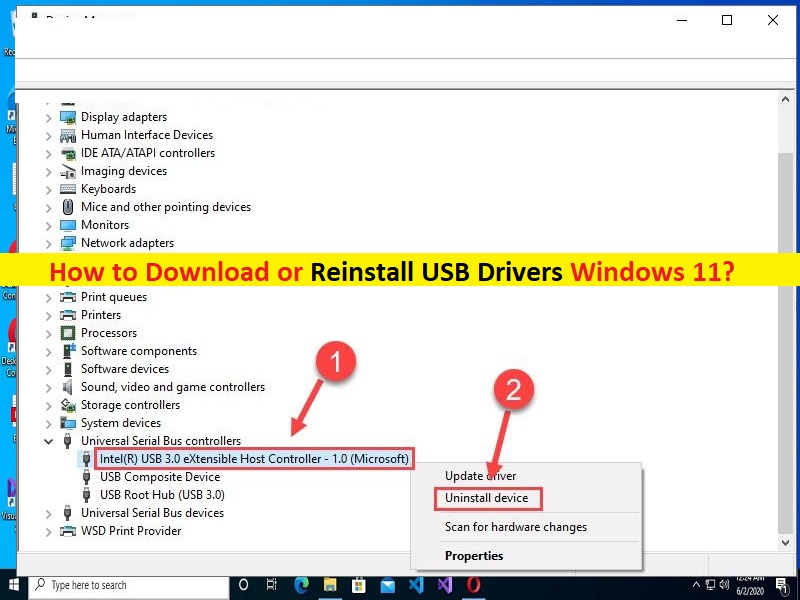Sugerencia para descargar o reinstalar los controladores USB de Windows 11:
En este artículo, vamos a discutir cómo descargar y reinstalar los controladores USB de Windows 11. Se le guiará con pasos/métodos sencillos para hacerlo. Comencemos la discusión.
‘Controladores USB Windows 11’: USB significa Universal Serial Bus. Es estándar como interfaz entre computadoras y dispositivos electrónicos. USB 3.0 es la tercera versión principal y tiene una nueva tasa de transferencia llamada “SuperSpeed USB”. USB 3.0 transfiere datos hasta a 5 Gbit/s. Los controladores USB son un software importante necesario para comunicar el hardware de su dispositivo USB conectado al puerto USB de su computadora y el sistema operativo instalado en la computadora.
Dependiendo del dispositivo USB conectado/conectado a la computadora, como mouse USB, teclado USB, cámaras, discos duros externos y/o escáneres conectados al puerto USB de la computadora, el controlador del dispositivo USB debe instalarse en la computadora según corresponda. El controlador del dispositivo USB faltante, dañado, desactualizado o incompatible en la computadora puede causar varios problemas, como que el mouse / teclado USB no funcionen u otro dispositivo USB que no funcione en la computadora.
En tal caso, la actualización del controlador USB es necesaria en la computadora si no desea ningún problema relacionado con la funcionalidad USB. Aquí, se le proporcionan varias formas diferentes de descargar, instalar o reinstalar la actualización del controlador USB en su computadora con Windows 11. Vamos por los pasos para conseguir el controlador.
Cómo descargar e instalar los controladores USB de Windows 11?
Método 1: reinstalar los controladores USB de Windows 11 a través del Administrador de dispositivos
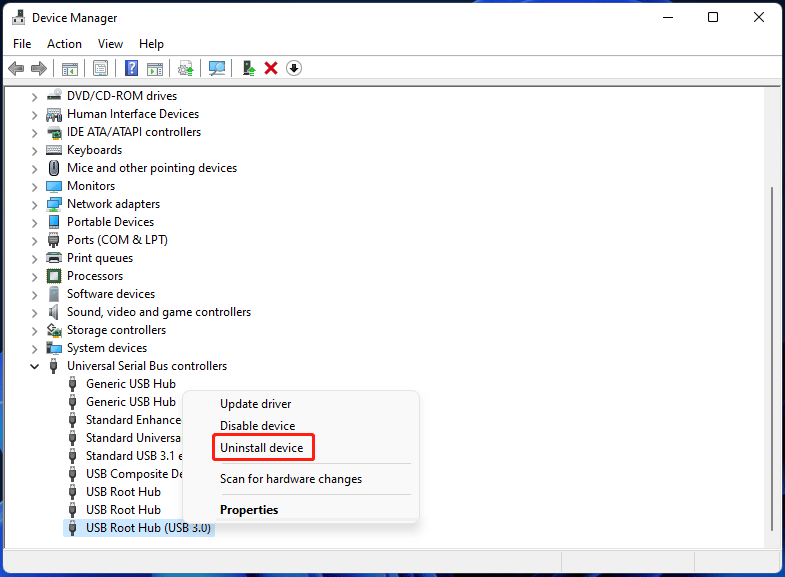
Paso 1: abra el ‘Administrador de dispositivos’ en una PC con Windows a través del cuadro de búsqueda de Windows y expanda la categoría ‘Controladores de bus serie universal’
Paso 2: Haga clic con el botón derecho en USB Root Hub (USB 3.0) y seleccione “Desinstalar dispositivo”. Su PC puede mostrar varios concentradores USB 3.0 y debe desinstalarlos todos repitiendo este paso.
Paso 3: después de eso, haga clic en la opción ‘Menú de acción> Buscar cambios de hardware’ en el Administrador de dispositivos. Esto reinstalará todos los controladores faltantes en la computadora, incluidos los controladores USB 3.0. De lo contrario, reinicie su computadora y verifique si funciona para usted.
Método 2: descargue o reinstale la actualización de los controladores USB a través de Windows Update
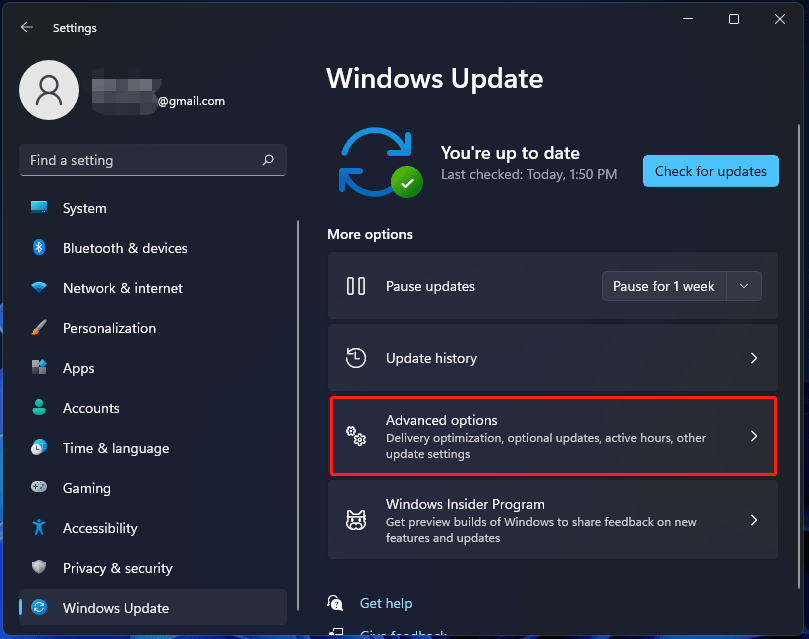
Paso 1: abra la aplicación ‘Configuración’ en una PC con Windows a través del cuadro de búsqueda de Windows y vaya a ‘Actualización de Windows’
Paso 2: Vaya a ‘Opciones avanzadas > Actualizaciones opcionales’, expanda ‘Actualizaciones de controladores’ y podrá ver algunos controladores que necesitan actualizarse.
Paso 3: Elija uno y haga clic en el botón ‘Descargar e instalar’ y una vez instalado/actualizado, reinicie su computadora y verifique si funciona para usted.
Método 3: Controlador USB Windows 11 ¿Descargar e instalar en Windows 11 a través del sitio oficial?
Paso 1: Abra su navegador y visite el sitio oficial del fabricante de su PC/portátil como HP, DELL, Lenovo, etc.
Paso 2: descargue el controlador USB que sea compatible con Windows 11 desde allí.
Paso 3: Una vez descargado, abra la aplicación ‘Administrador de dispositivos’ en una PC con Windows y expanda la categoría ‘Controladores de bus serie universal’, haga clic con el botón derecho en su concentrador raíz USB (USB 3.0) y seleccione ‘Actualizar controlador’ y siga las instrucciones en pantalla para instalar el archivo de instalación del controlador descargado.
Paso 4: Una vez instalado, reinicie su computadora y verifique si funciona.
Método 4: Descargue o reinstale los controladores USB de Windows 11 [Automáticamente]
También puede intentar actualizar todos los controladores de Windows, incluidos los controladores USB, utilizando la Herramienta de actualización automática de controladores. Puede obtener esta herramienta a través del botón/enlace a continuación.
⇓ Obtenga la herramienta de actualización automática del controlador
Solucionar problemas de PC con Windows con la ‘Herramienta de reparación de PC’:
‘PC Repair Tool’ es una forma fácil y rápida de encontrar y reparar errores BSOD, errores DLL, errores EXE, problemas con programas/aplicaciones, infecciones de malware o virus en la computadora, archivos del sistema o problemas de registro y otros problemas del sistema con solo unos pocos clics .
⇓ Obtenga la herramienta de reparación de PC
Conclusión
Estoy seguro de que esta publicación lo ayudó sobre cómo reinstalar los controladores USB de Windows 11, la descarga del controlador USB de Windows 11 de manera fácil. Puede leer y seguir nuestras instrucciones para hacerlo. Eso es todo. Para cualquier sugerencia o consulta, escriba en el cuadro de comentarios a continuación.