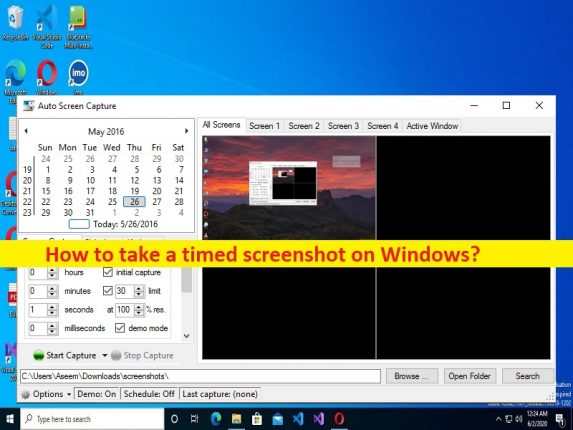
Consejos para tomar capturas de pantalla retrasadas en Windows 10:
En esta publicación, vamos a discutir cómo tomar una captura de pantalla cronometrada en Windows, tomar una captura de pantalla retrasada. Aquí se le proporcionan sencillos pasos/métodos para hacerlo. Comencemos la discusión.
‘Tomar una captura de pantalla cronometrada en Windows’:
Si no lo sabe, a partir de Windows 10 de octubre de 2018, es decir, la actualización de Windows 10 1808, ya no tiene la herramienta Snipping a su disposición. Ha sido reemplazada por la herramienta Snip and Sketch que puede usar desde el Centro de actividades o mediante la tecla PrintScreen en el teclado. Cuando inicia Snip and Sketch a través de cualquiera de estos métodos, la aplicación se abre en modo de recorte pero, de hecho, es una aplicación independiente que puede, como una herramienta de recorte, tomar capturas de pantalla retrasadas.
Puede usar la herramienta Snip and Sketch: aplicación integrada en la computadora con Windows 10 para tomar una captura de pantalla retrasada o tomar una captura de pantalla cronometrada en una computadora con Windows 10. Esta herramienta le permite tomar capturas de pantalla cronometradas y capturar un video de su pantalla. Un botón que copia una captura de pantalla de la pantalla completa de su computadora en su portapapeles y puede acceder a la imagen de captura de pantalla en la carpeta Capturas de pantalla en el Explorador de archivos. Si está buscando formas de tomar una captura de pantalla cronometrada en Windows 10, entonces está en el lugar correcto para encontrar la solución.
Cómo tomar una captura de pantalla cronometrada en Windows 10?
Cómo tomar una captura de pantalla retrasada con la herramienta Snip and Sketch?
Paso 1: abra la herramienta ‘Snip and Sketch’ en una PC con Windows a través del cuadro de búsqueda de Windows
Paso 2: una vez abierto, haga clic en el menú desplegable junto al botón ‘Nuevo’ y, en el menú, seleccione el intervalo de captura de pantalla retrasada. Puede seleccionar 3 o 10 segundos.
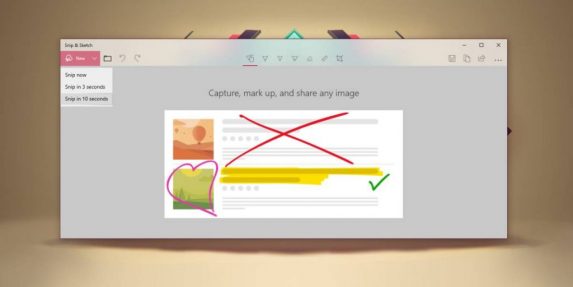
Paso 3: durante el período de demora, desea configurar su pantalla para la captura de pantalla que desea tomar. Obtendrá la pequeña barra que ve en la captura de pantalla a continuación.
Paso 4: Normalmente, esto significa que está tratando de hacer una captura de pantalla de un elemento que probablemente desaparecerá, así que reinicie y asegúrese de que antes de que la herramienta presente las opciones de captura de pantalla, congelará todo en su pantalla, ya que puede tomar su captura de pantalla.
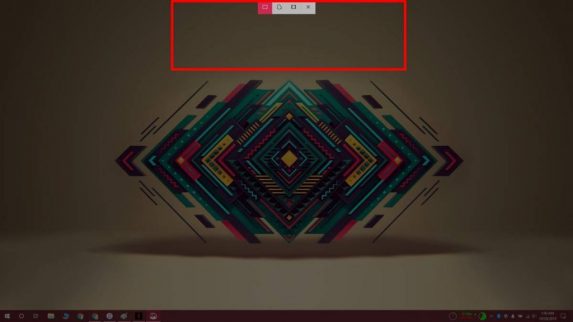
Paso 5: con la herramienta Snip and Sketch, puede anotarlo o dibujarlo y luego guardar el archivo en formato PNG. Debemos recordarle que aunque tenga la herramienta Snip and Sketch, aún puede usar el botón ‘PrintScreen’ y el atajo de teclado ‘Win+PrintScreen’ para tomar capturas de pantalla.
Solucionar problemas de PC con Windows con la ‘Herramienta de reparación de PC’:
‘PC Repair Tool’ es una forma fácil y rápida de encontrar y corregir errores BSOD, errores DLL, errores EXE, problemas con programas/aplicaciones, infecciones de malware o virus en la computadora, archivos del sistema o problemas de registro y otros problemas del sistema con solo unos pocos clics .
⇓ Obtenga la herramienta de reparación de PC
Conclusión
Estoy seguro de que esta publicación lo ayudó en Cómo tomar una captura de pantalla cronometrada en Windows, tomar una captura de pantalla retrasada. Puede leer y seguir nuestras instrucciones para hacerlo. Eso es todo. Para cualquier sugerencia o consulta, escriba en el cuadro de comentarios a continuación.