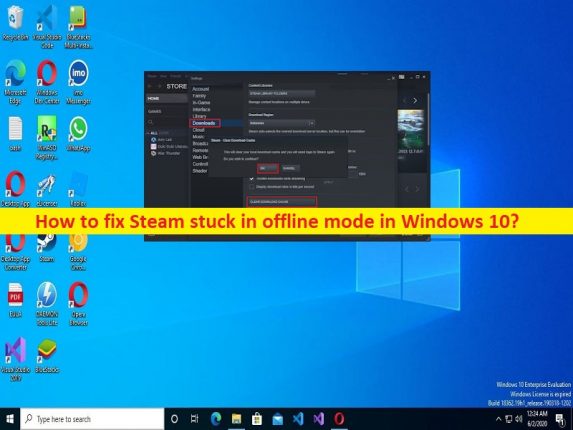
Consejos para solucionar el problema de Steam atascado en modo sin conexión/Steam no se conectará en Windows 10:
En esta publicación, vamos a discutir cómo arreglar Steam atascado en modo fuera de línea, ¿Por qué estoy atascado en modo fuera de línea en Steam? Se le guiará con pasos/métodos sencillos para resolver el problema. Comencemos la discusión.
Problema ‘Steam atascado en modo fuera de línea’:
Es un problema común relacionado con Steam Client. Este problema indica que está experimentando el error que indica que no puede conectarse a la red de Steam y les da la opción de estar en modo fuera de línea o salir. Cuando abre Steam Client en su computadora con Windows 10 para realizar alguna tarea en Steam, como instalar/desinstalar juegos, reparar juegos, aplicar ciertos cambios a su configuración y para otros fines, es posible que Steam se atasque en modo fuera de línea y Steam ganó. no vaya en línea.
Por qué estoy atascado en el modo fuera de línea en Steam?
Puede haber varias razones detrás del problema, incluido el problema con la aplicación Steam Client en sí, como caché corrupto/obsoleto de Steam, problema con el servidor Steam, problema con la conexión a Internet y su velocidad, configuración de red incorrecta y su configuración, malware o infecciones de virus en la computadora , corrupción en la computadora con Windows y otras cuestiones. Debe asegurarse de tener una conexión a Internet y una velocidad estables, y que no haya ningún problema con la conexión a Internet.
También debe asegurarse de que el servidor Steam funcione bien. Si investiga que hay algún problema con el servidor Steam, deberá esperar hasta que se resuelva el problema del servidor. Una forma posible de solucionar el problema es desinstalar y reinstalar Steam Client en la computadora. Es posible solucionar el problema con nuestras instrucciones. Vamos por la solución.
Cómo arreglar Steam atascado en modo fuera de línea en Windows 10?
Método 1: repare Steam atascado en modo fuera de línea con la ‘Herramienta de reparación de PC’
‘PC Repair Tool’ es una forma fácil y rápida de encontrar y corregir errores BSOD, errores DLL, errores EXE, problemas con programas/aplicaciones, infecciones de malware o virus en la computadora, archivos del sistema o problemas de registro y otros problemas del sistema con solo unos pocos clics .
⇓ Obtenga la herramienta de reparación de PC
Método 2: cierre la sesión de la cuenta de Steam y reinicie su computadora y reinicie Steam
Este problema puede ocurrir debido a algunos problemas temporales en su cuenta Steam y la aplicación Steam y en la computadora con Windows. Puede solucionar los problemas temporales simplemente cerrando sesión en la cuenta de Steam, reiniciando la computadora, iniciando sesión en Steam y verificando si funciona para usted.
Método 3: comprobar el estado del servidor de Steam
Debe asegurarse de que el servidor Steam funcione bien y que no haya ningún problema con el servidor Steam. Puede verificar el estado del servidor a través de la página ‘https://store.steampowered.com/v/index.php?area=stats’ y verificar si el servidor está en funcionamiento. Si investiga si hay algún problema con el servidor, deberá esperar hasta que se resuelva el problema del servidor.
Método 4: Comprueba tu conexión a Internet
Este problema puede ocurrir debido a un problema con la conexión a Internet. Puede restablecer/reiniciar su dispositivo de red como enrutador, módem o dispositivo WiFi y verificar si funciona para usted. Además, puede probar con otra conexión WiFI o de Internet y luego verificar si funciona para usted.
Método 5: reconfigurar el firewall de la PC
Puede permitir Steam a través del Firewall de Windows para solucionarlo.
Paso 1: abra ‘Firewall de Windows Defender’ a través del cuadro de búsqueda de Windows y vaya a ‘Permitir aplicaciones o características a través de Firewall de Windows> Cambiar configuración’
Paso 2: Busque y marque la configuración relacionada con ‘Steam’ en la configuración de red ‘privada’ y ‘Pública’ y luego presione ‘Aceptar’ para guardar los cambios. Una vez hecho esto, compruebe si el problema está resuelto.
Método 6: Borrar caché de descarga de Steam
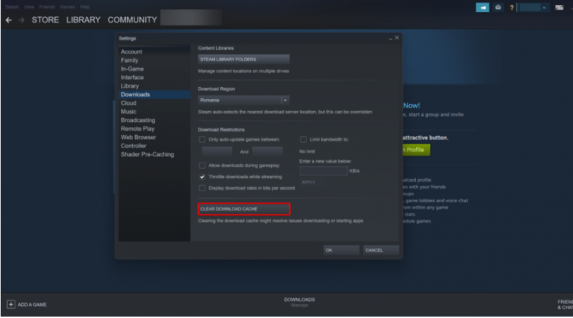
Paso 1: abra la aplicación ‘Steam’ en una PC con Windows y vaya a ‘Steam> Configuración> Descargas’
Paso 2: Haga clic en “Borrar caché de descarga” y confírmelo. Una vez hecho esto, compruebe si el problema está resuelto.
Método 7: Verifique su configuración de Internet
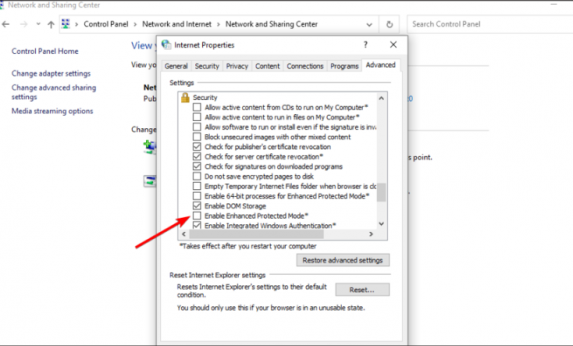
Paso 1: abra el ‘Panel de control’ en una PC con Windows a través del cuadro de búsqueda de Windows y vaya a ‘Red e Internet> Centro de redes y recursos compartidos’
Paso 2: Haga clic en ‘Opciones de Internet’, haga clic en la pestaña ‘Avanzado’ y desplácese hacia abajo en la lista de ‘Seguridad’, desmarque ‘Habilitar modo protegido mejorado’, reinicie su computadora y verifique si el problema está resuelto.
Método 8: modifique su acceso directo de Steam
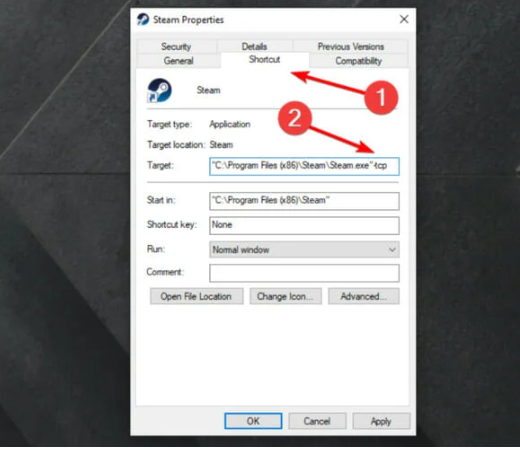
Paso 1: busque y haga clic con el botón derecho en el icono de la aplicación ‘Steam Client’ y seleccione ‘Propiedades’
Paso 2: Vaya a la pestaña ‘Acceso directo’, en el cuadro de diálogo ‘Objetivo’, agregue ‘-tcp’ al final y luego presione el botón ‘Aplicar> Aceptar’ para guardar los cambios y verificar si el problema está resuelto.
Método 9: Restablecer Winsock
Paso 1: escriba ‘cmd’ en una PC con Windows a través del cuadro de búsqueda de Windows y presione las teclas ‘MAYÚS + ENTRAR’ en el teclado para abrir ‘Símbolo del sistema como administrador’
Paso 2: escriba los siguientes comandos y presione la tecla ‘Enter’ después de cada uno para ejecutar.
netsh winsock reset catalog
netsh int ip reset reset.log
Paso 3: Una vez ejecutado, reinicie su computadora y verifique si el problema está resuelto.
Método 10: desinstalar y reinstalar el cliente Steam
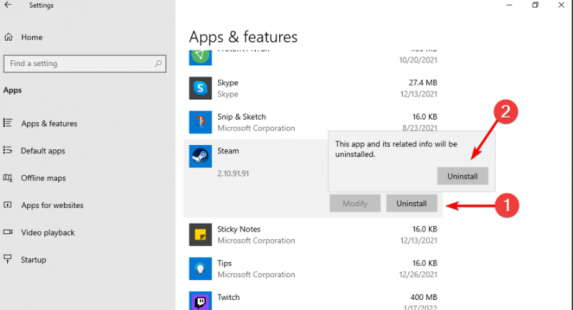
Si el problema persiste, puede desinstalar y reinstalar Steam Client para solucionarlo.
Paso 1: abra la aplicación ‘Configuración’ en una PC con Windows a través del cuadro de búsqueda de Windows y vaya a ‘Aplicaciones> Aplicaciones y características’
Paso 2: busque y seleccione ‘Steam’ y haga clic en ‘desinstalar’ para desinstalarlo y luego reinicie su computadora.
Paso 3: Después de reiniciar, descargue y vuelva a instalar el cliente Steam en la computadora y verifique si el problema se resolvió.
Conclusión
Estoy seguro de que esta publicación te ayudó en Cómo arreglar Steam atascado en modo fuera de línea, ¿Por qué estoy atascado en modo fuera de línea en Steam? Puede leer y seguir nuestras instrucciones para hacerlo. Eso es todo. Para cualquier sugerencia o consulta, escriba en el cuadro de comentarios a continuación.