Si también está molesto con el problema de Valorant Screen Tearing en la PC, ha llegado al lugar correcto, ya que aquí discutiremos lo mismo.
Screen Tearing es un problema de visualización común en el que ves una imagen distorsionada mientras juegas. Este error es peor que los problemas de bloqueo y tartamudeo y simplemente arruina la experiencia de juego. Es por eso que una gran cantidad de usuarios se quejan con frecuencia de lo mismo. Entonces, analicemos todas las soluciones posibles para resolver el problema, pero antes de eso, es imperativo hablar sobre las razones.
¿Qué causa el problema de rasgado de pantalla de Valorant en la PC?
Bueno, puede haber varias razones para enfrentar el error mencionado anteriormente, como un controlador de gráficos corrupto/incompatible. Es bien sabido que los controladores de gráficos obsoletos simplemente no son buenos para tareas gráficas intensivas. Otra razón importante para enfrentar lo mismo es la configuración de gráficos altamente configurada porque su GPU está cargada más allá de su capacidad. Varios usuarios también han afirmado que se enfrentaban a la misma situación solo porque la configuración del juego en Valorant era demasiado alta. También puede quedarse con este problema si su sistema no cumple con los requisitos mínimos para Valorant.
Cómo resolver el problema de desgarro de pantalla de Valorant en PC
Métodos 1: comprobar los requisitos mínimos de Valorant
Antes de continuar con los métodos complejos, le sugerimos que verifique los requisitos mínimos para Valorant. Para ello puedes consultar el siguiente listado:
Sistema operativo: Windows 7/8/10 de 64 bits
Memoria: 4 GB RAM
Procesador: Intel Core 2 DUO E8400
Tarjeta gráfica: Intel HD 4000
Si cumple con los requisitos mínimos, pase al siguiente método. Y si no, actualice amablemente su sistema.
Método 2: deshabilite el modo de juego y las optimizaciones de pantalla completa
Los usuarios generalmente habilitan el modo de juego para mejorar su experiencia de juego, pero a veces esta función comienza a crear problemas, por lo que le sugerimos que deshabilite el modo de juego y las optimizaciones de pantalla completa:
Así es cómo:
Paso 1: en su teclado, presione las teclas Win + I para abrir Configuración y luego seleccione Configuración> Ahora en la pestaña Modo de juego, debe mover el control deslizante para desactivar el Modo de juego

Paso 2: en su pantalla o en la carpeta donde colocó su juego, haga clic con el botón derecho en el ícono del juego y seleccione Propiedades
Si todavía tiene problemas con el problema, le sugerimos que deshabilite las optimizaciones de pantalla completa:
Paso 1: toque la pestaña Compatibilidad> En la sección Configuración, debe marcar Deshabilitar el anuncio de optimizaciones de pantalla completa y luego hacer clic en Aceptar
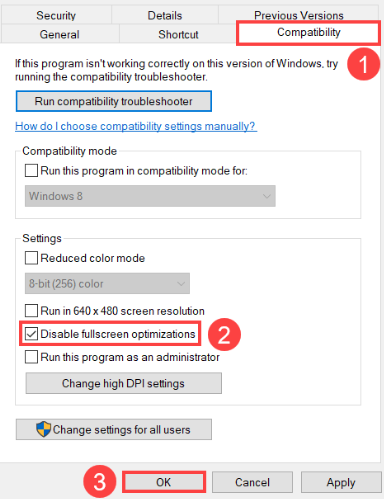
Paso 2: reinicie su PC e inicie Valorant para ver si el problema persiste.
Método 3: aplicar la configuración de Valorant optimizada
En este método, le sugerimos que aplique la Configuración de Valorant optimizada y, para hacerlo, siga las pautas mencionadas a continuación:
Paso 1: en Valorant, vaya a Configuración> VIDEO> GENERAL y configúrelo de la siguiente manera:
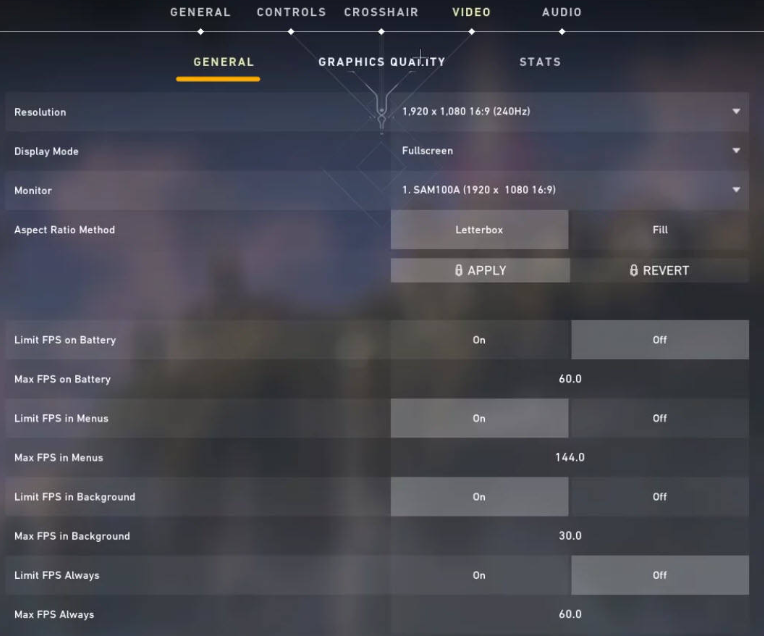
Paso 2: Ahora ve a IGUALDAD DE GRÁFICOS y configura de la siguiente manera:

Por último, inicie su juego y vea si el problema se resolvió o no.
Método 4: limitar la velocidad de fotogramas de Valorant manualmente
Varios usuarios han afirmado que limitar la velocidad de fotogramas de Valorant resolvió manualmente su problema, por lo que le sugerimos que haga lo mismo.
Así es cómo:
Paso 1: en su escritorio, haga clic con el botón derecho en un espacio vacío y seleccione Configuración de pantalla en el menú> debajo de la columna izquierda, haga clic en Pantalla y luego desplácese hacia abajo para seleccionar Configuración de pantalla avanzada.

Paso 2: ahora desplácese hacia abajo hasta la sección Frecuencia de actualización y sabrá la frecuencia de actualización de su PC
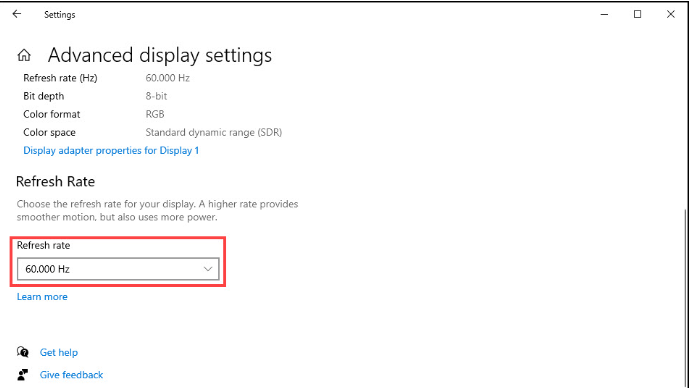
Ahora puede establecer la velocidad de fotogramas máxima.
Para usuarios de NVIDIA:
Paso 1: en su escritorio, debe hacer clic con el botón derecho en un espacio vacío y seleccionar Panel de control de NVIDIA
Paso 2: En el panel izquierdo, seleccione Administrar configuración 3D y vaya a la pestaña Configuración global y desplácese hacia abajo para encontrar Max Frame Rate y haga clic en la flecha pequeña a su derecha.
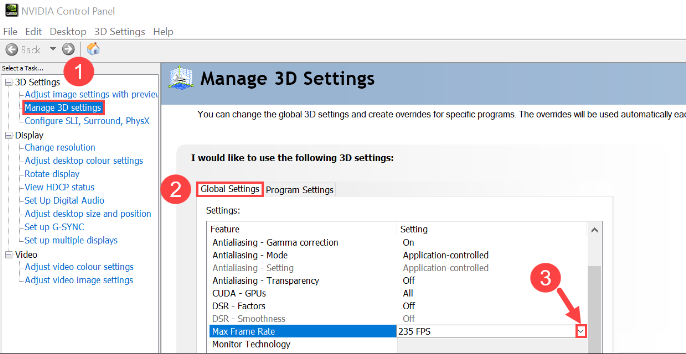
Paso 3: y luego seleccione Activado y mueva el control deslizante a la frecuencia de actualización de su monitor
Para usuarios de AMD:
Paso 1: Ahora, en la parte inferior izquierda de la pantalla, haga clic en el cuadro de búsqueda y escriba amd. Y luego haga clic en Software AMD Radeon
Paso 2: en la esquina superior del menú, debe hacer clic en el icono Configuración. Y luego seleccione la pestaña Gráficos y vaya a Radeon Chill. Después de eso, habilítelo y mueva el control deslizante MAX FPS a la velocidad de fotogramas de su PC.
Método 5: ajuste la resolución de la pantalla y la frecuencia de actualización
Si todavía tiene problemas con el problema de rasgado de pantalla de Valorant en la PC, debe ajustar la resolución de la pantalla y la frecuencia de actualización:
Para hacerlo, siga las pautas mencionadas a continuación:
Paso 1: presione las teclas Windows + S y escriba Resolución y luego haga clic en Cambiar la resolución de la pantalla debajo de los resultados de búsqueda.
Paso 2: Desplácese hacia abajo hasta el final y seleccione Configuración de pantalla avanzada> Y luego seleccione Propiedades del adaptador de pantalla para Pantalla 1
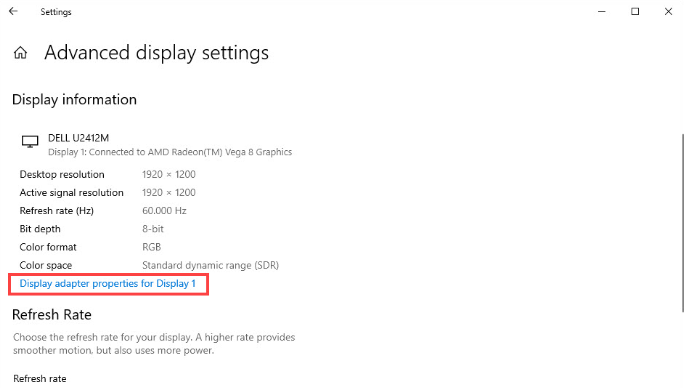
Paso 3: ahora en la pestaña Adaptador, debe hacer clic en Listar todos los modos> Aparecerá una lista de diferentes resoluciones en la pantalla. Debe seleccionar uno de acuerdo con las especificaciones de su hardware. Y, por último, reinicie su sistema
Método 6: cambiar la configuración de energía
Varios usuarios han afirmado que cambiar la configuración de energía funcionó para ellos, por lo que puede hacer lo mismo para resolver su problema:
Paso 1: en su teclado, presione las teclas Win + R y en el cuadro que aparece, escriba powercfg.cpl en el cuadro y toque Aceptar
Paso 2: En el menú Opciones de energía, debe hacer clic en la flecha Mostrar planes adicionales y seleccionar Alto rendimiento> y finalmente reiniciar su PC
Método 7: actualizar el controlador de gráficos
Como mencionamos anteriormente, los controladores de gráficos obsoletos son una de las principales razones para enfrentar el problema mencionado anteriormente, por lo que le sugerimos que actualice su controlador de gráficos.
Para hacer lo mismo, le recomendamos encarecidamente una herramienta de controlador automático. Esta herramienta no solo resolverá su problema actual, sino que también resolverá otras inquietudes relacionadas con los controladores de su PC de una sola vez.
⇑Obtenga la herramienta de controlador desde aquí⇓
Eso es todo sobre el problema Valorant Screen Tearing en la PC. Suponemos que te ha gustado el blog.