Los widgets se utilizan para mostrar la información más reciente de la aplicación al usuario. Pero a veces falla al actualizar la información. Y es un problema común entre los usuarios de iPhone y es por eso que tantos usuarios han informado que los widgets no funcionan en su iPhone. Si estás demasiado molesto con lo mismo, sigue leyendo el blog.
Pruebe estas correcciones para Widgets que no funcionan en su iPhone
Método 1: reinicia tu iPhone
Antes de continuar con métodos complejos, le sugerimos que reinicie su iPhone ya que varios usuarios han afirmado tener éxito después de aplicar este método.
Método 2: cambiar el idioma del sistema
Varios usuarios han afirmado que cambiar el idioma del sistema funcionó para ellos, por lo que le sugerimos que cambie el idioma del sistema en su iPhone.
Paso 1: Vaya a Configuración > General > Región de idioma y luego toque Otros idiomas y seleccione un idioma diferente. Reiniciará automáticamente su dispositivo.
Ahora siga esto volviendo a su idioma preferido y verifique dos veces sus widgets para verificar si el problema se resolvió o no.
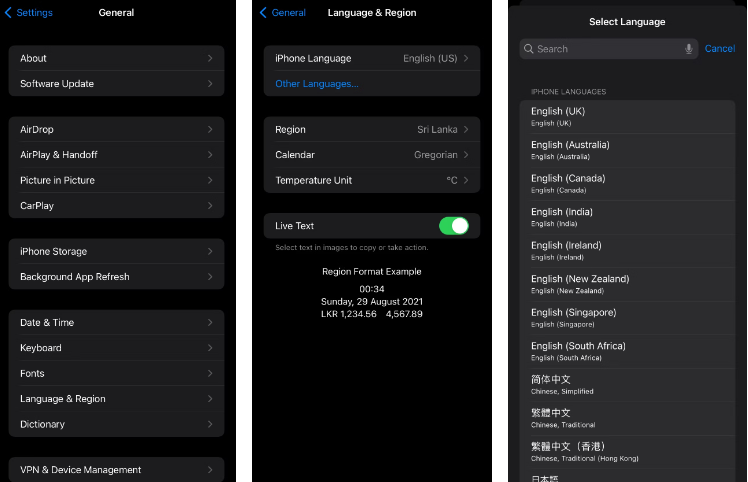
Además, también le sugerimos que ponga el texto en negrita en su iPhone/iPad.
Así es cómo:
Para hacerlo, simplemente navegue a Configuración> General> Brillo de pantalla y luego encienda el interruptor junto a Texto en negrita.
Método 3: Agregar widgets nuevamente
Para resolver este problema, puede eliminar el widget y agregarlo nuevamente. Para hacerlo, siga las pautas mencionadas a continuación:
Paso 1: en primer lugar, mantenga presionado el widget de iOS que desea reparar> ahora seleccione eliminar widget del menú contextual
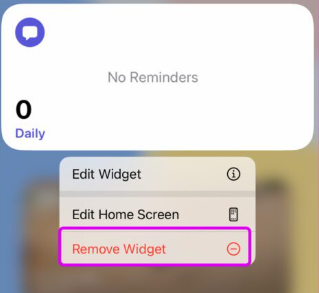
Paso 2: Ahora mantenga presionada cualquier área de la pantalla de inicio y haga clic en el ícono “+” en la parte superior> luego busque el mismo widget de la aplicación en el siguiente menú.
Paso 3: luego eche un vistazo a varios tamaños de widgets y agréguelo nuevamente
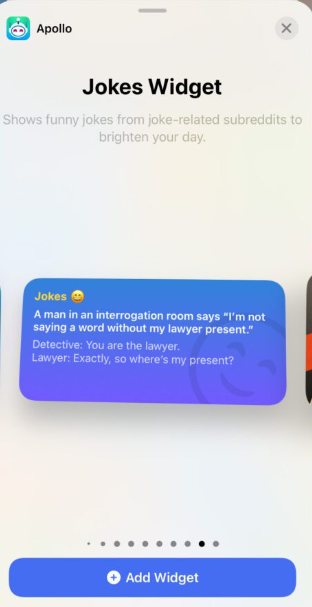
Método 4: verifique los permisos de ubicación para la aplicación
En este método, le sugerimos que verifique los permisos de ubicación de la aplicación y, para hacer lo mismo, siga las instrucciones mencionadas a continuación:
Paso 1: En primer lugar, abra Configuración en iPhone> luego vaya al Menú de privacidad y seleccione Servicios de ubicación
Paso 2: ahora seleccione su aplicación preferida de la lista> toque Siempre en el menú Permitir acceso a la ubicación
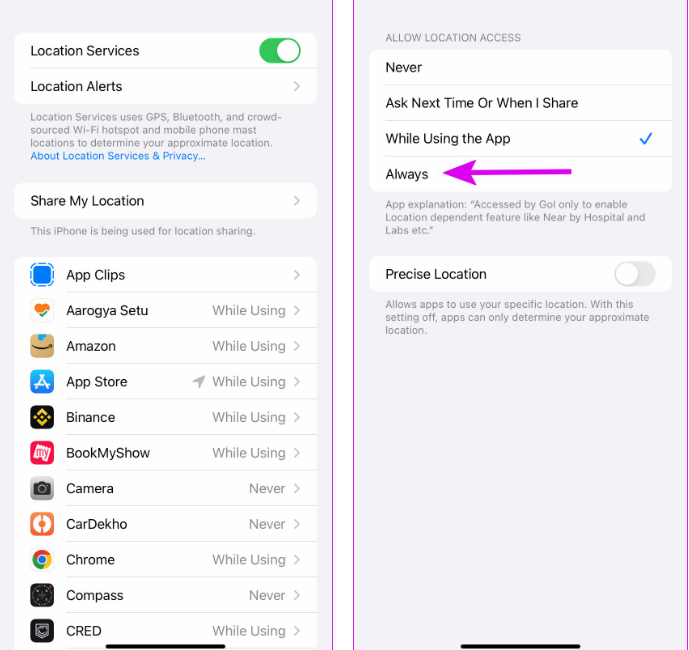
Método 5: deshabilitar el modo de bajo consumo
Deshabilitar el modo de bajo consumo también es un método efectivo para superar el problema, por lo que también puede probar este método.
Así es cómo:
Paso 1: en su dispositivo, abra la aplicación Configuración> luego vaya al menú Batería
Paso 2: Por último, deshabilite el modo de bajo consumo en el siguiente menú
Método 6: habilite la actualización de la aplicación en segundo plano
Si ha deshabilitado la actualización de la aplicación en segundo plano para una aplicación, entonces no podrá actualizar el contenido en segundo plano y lo mismo no se reflejará en el widget. Entonces, en tal caso, debe habilitar la opción desde el Menú de configuración.
Paso 1: debe iniciar la aplicación Configuración en su dispositivo y desplazarse hacia abajo para seleccionar la aplicación que le está causando problemas> habilitar la opción de actualización de la aplicación en segundo plano
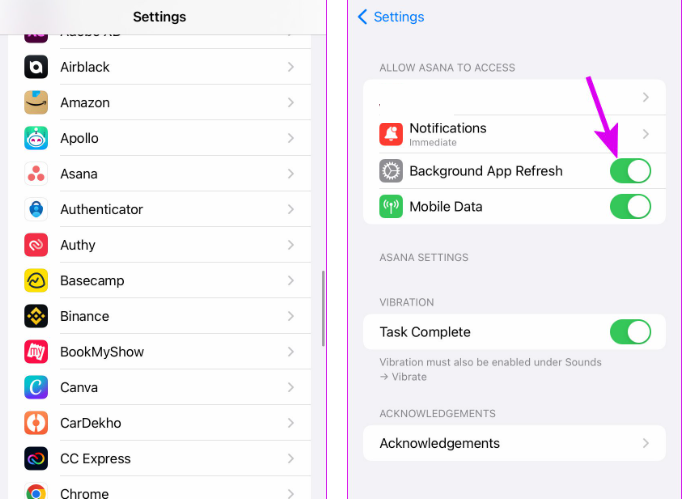
Método 7: Actualizar la aplicación
Es probable que se enfrente a widgets que no funcionan en su iPhone si no está utilizando una aplicación actualizada asociada con el widget. Así que le sugerimos que actualice la aplicación.
Para hacerlo, abra App Store en su dispositivo y haga clic en la imagen de perfil en la parte superior y luego verifique todas las actualizaciones de aplicaciones pendientes, luego instale la última actualización de la aplicación y verifique si el problema se resolvió o no.
Método 8: Actualizar iOS
Si todavía tiene problemas con los widgets que no funcionan en su iPhone, le sugerimos que actualice su dispositivo a la última versión.
Para hacerlo, vaya a General> Actualización de software para buscar nuevas actualizaciones de software del sistema. Y luego haga clic en Descargar e instalar para aplicarlos.
Si lo desea, también puede activar las actualizaciones automáticas del software del sistema para su iPhone. Para hacerlo, haga clic en Actualizaciones automáticas (en la misma pantalla) y encienda los interruptores junto a descargar actualizaciones de iOS e instalar actualizaciones de iOS
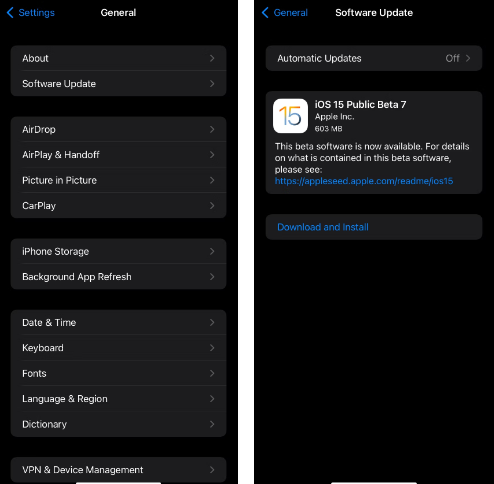
Método 9: restablecer la red o todas las configuraciones
Si ninguno de los métodos mencionados anteriormente funciona para usted, le sugerimos que restablezca la red o todas las configuraciones y, para hacerlo, siga las pautas mencionadas a continuación:
Paso 1: En primer lugar, vaya a Configuración> General> Transferir o Restablecer iPhone> Restablecer y use Restablecer configuración de red y todas las opciones Restablecer todas las configuraciones.
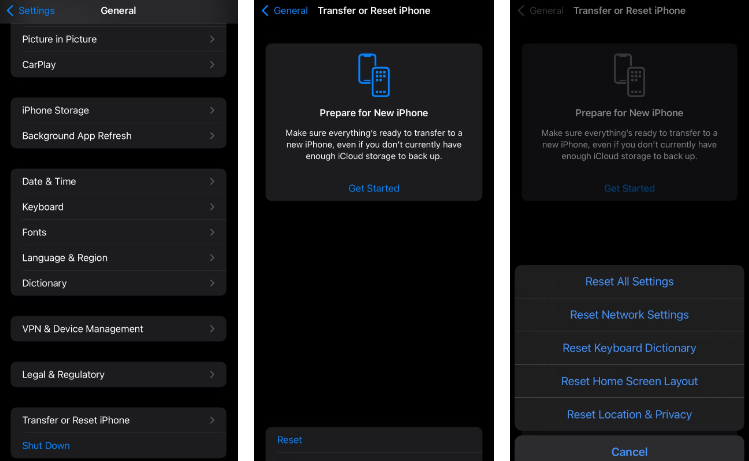
Eso es todo acerca de cómo arreglar los widgets que no funcionan en tu iPhone. Hemos hecho todo lo posible para proporcionar todas las soluciones posibles para resolver el problema y ahora es su turno de seguir nuestras pautas.