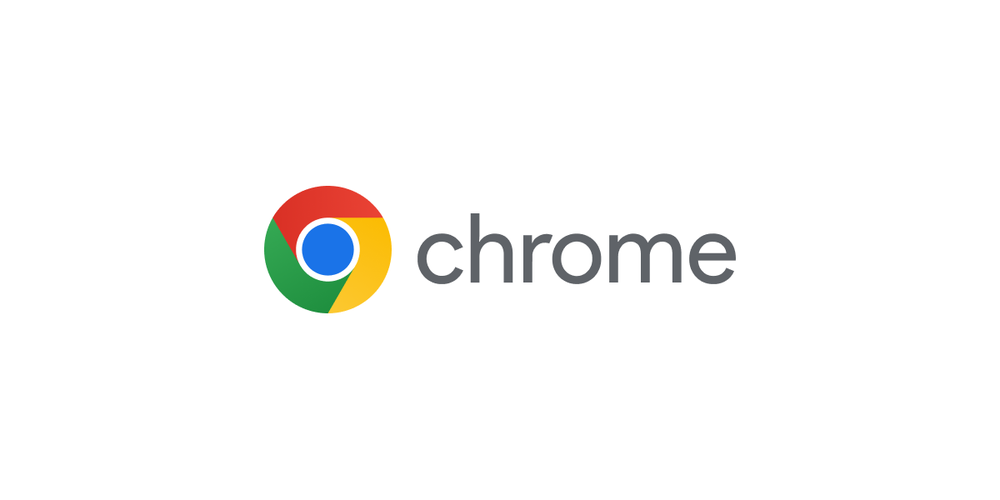
Google Chrome es el navegador web más popular que está disponible en casi todas las plataformas utilizadas por personas como usted y nosotros. En su mayor parte, Chrome funciona sin ningún problema, pero algunos usuarios han informado que el problema de parpadeo de Google Chrome en Windows, que podría ser muy problemático, no está solucionado.
El problema puede desencadenarse en un sistema operativo Windows debido a múltiples razones y algunas de ellas incluyen funciones de personalización que causan interferencia con Chrome, errores o fallas en la página web que visitó o en la aplicación de Chrome instalada, controlador de gráficos obsoleto en el sistema informático, aceleración de hardware habilitada en Chrome o problema causado por la función de desplazamiento suave.
Si enfrenta el mismo problema de parpadeo de pantalla con Google Chrome, no se preocupe, hemos mencionado todos los métodos y soluciones posibles en el artículo a continuación para resolver el problema.
Resolver problema de parpadeo en Chrome
Como sabemos, hay varias razones por las cuales el problema puede desencadenarse, por lo tanto, es posible que deba seguir todos los métodos enumerados y ver cuál funciona mejor en su caso.
Método 1: Actualizar la página web y reiniciar Google Chrome
Existe la posibilidad de que el problema esté dentro del sitio web que ha visitado y no de su parte y, para verificar si este es el caso, puede actualizar los sitios web problemáticos y verificar si el problema de parpadeo volvió a ocurrir. Problemas como este se desencadenan por errores o fallas en la página web y se pueden resolver con una actualización.

Si el problema volvió a ocurrir, es posible que su aplicación de Google Chrome tenga un error, lo que está provocando que se active el problema. Si la falla es temporal, puede solucionarse cerrando la aplicación y reiniciándola nuevamente. Compruebe si el problema persiste y, si lo hizo, pase al siguiente método.
Método 2: realizar cambios en la configuración de personalización
Algunas investigaciones sugieren que el problema del parpadeo de la pantalla se debe a algunas configuraciones de personalización dentro de la aplicación Configuración de Windows. Si este es el desencadenante, puede deshacerse de él haciendo cambios y estas son las instrucciones necesarias:
- Presione la tecla Win + I simultáneamente para abrir la aplicación de configuración de Windows.
- En el menú lateral izquierdo, haga clic en Personalización.
- Ahora seleccione Fondo desde el lado izquierdo.
- Haga clic en el menú desplegable Fondo del lado derecho.
- Elija Color sólido de la lista.

- Muévase a Color desde el lado izquierdo.
- Marque la casilla junto a Seleccionar automáticamente un color de acento de mi fondo.
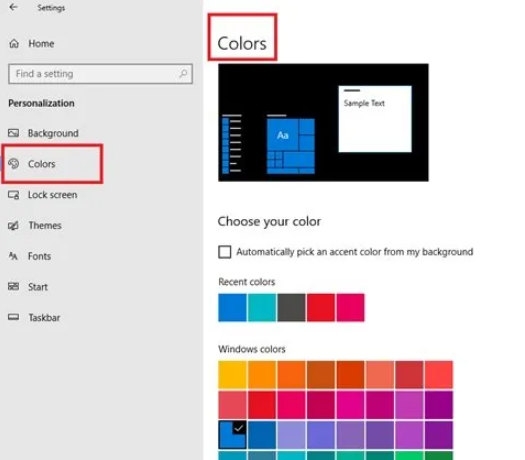
- Abra Chrome y busque el problema.
Método 3: deshabilitar la función de aceleración de hardware
Hard Acceleration es una característica implementada para completar la tarea más compleja en el navegador web, como reproducir videos de alta resolución usando la unidad de procesamiento gráfico o GPU. Sin embargo, el problema no se admite en todas partes y podría causar problemas. Deshabilite la aceleración de hardware siguiendo estos pasos:
- Abra el navegador web Chrome en su dispositivo.
- Haga clic en el icono de tres puntos en la esquina superior derecha.
- Elija Configuración de la lista de opciones.

- Ahora haga clic en la barra de búsqueda y escriba hardware.
- Busque la configuración llamada Usar aceleración de hardware cuando esté disponible.
- Haga clic en el interruptor para desactivar.
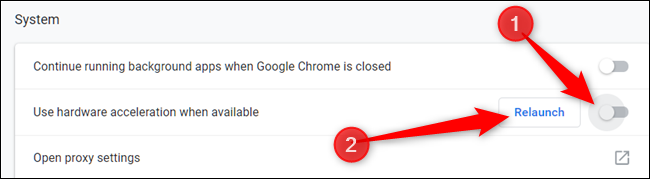
- Una vez que la configuración esté deshabilitada, reinicie el navegador Chrome para implantar los cambios realizados.
Método 4: deshabilite la función de desplazamiento suave
Algunos usuarios en los sitios web del foro afirmaron que el problema se debió a la función de desplazamiento suave y que al desactivarla se resolvió el problema. También puede hacer lo mismo y desactivar la función siguiendo estas instrucciones:
- Inicie el navegador Chrome.
- Haga clic en la barra de direcciones y escriba lo siguiente.
- cromo: // banderas
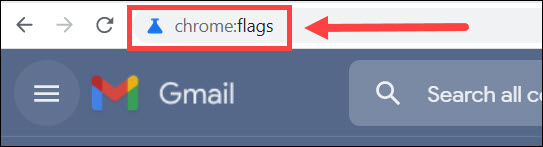
- Presione la tecla Intro y haga clic en la barra de búsqueda.
- Busque la opción Desplazamiento suave y haga clic en el menú desplegable.
- Seleccione la opción Deshabilitado.
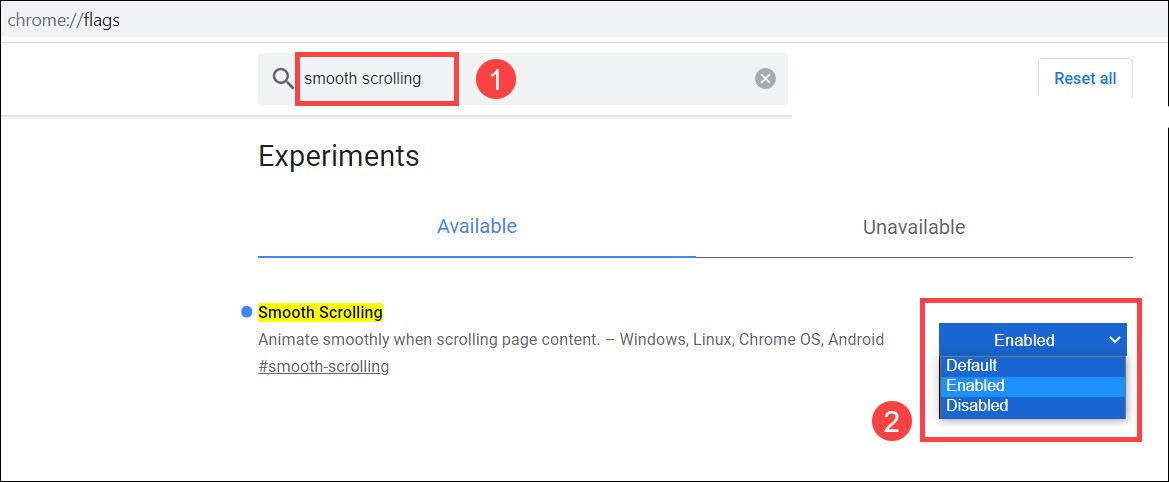
- Reinicie para aplicar los cambios realizados.
- Compruebe si el problema persiste.
Método 5: actualizar el controlador de gráficos
Si ninguno de los métodos enumerados funcionó, es posible que el problema se deba a un controlador de gráficos obsoleto instalado en el sistema informático. Si no ha actualizado su controlador de gráficos, actualícelo lo antes posible y estos son los pasos para hacerlo:
- Abra el cuadro de diálogo EJECUTAR presionando las teclas Win + R al mismo tiempo.
- Escriba devmgmt.msc y presione Aceptar.
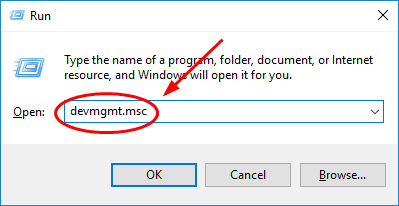
- Busque Adaptador de pantalla y haga clic en él para expandirlo.
- Seleccione su controlador de gráficos y haga clic derecho sobre él.
- Elija la opción Actualizar controlador.
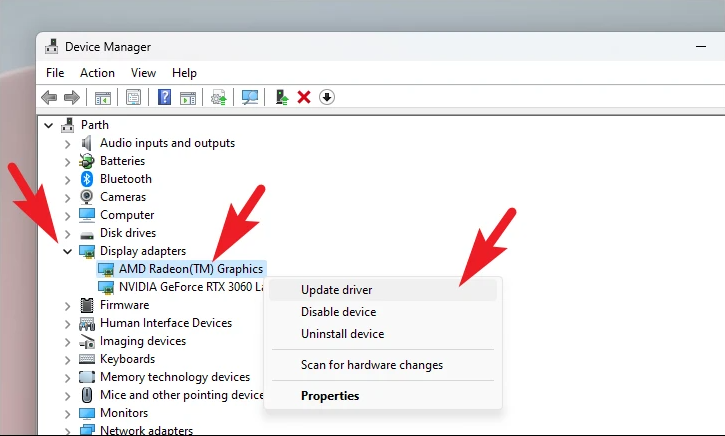
- Siga los pasos en pantalla y complete el procedimiento.
- Cuando se complete la actualización, reinicie su PC.
- Ahora compruebe si el problema persiste.
El Administrador de dispositivos no brinda los resultados más adecuados cuando se trata de actualizar el controlador del dispositivo, por lo que le recomendamos que utilice la herramienta Actualización automática del controlador. Esta herramienta escaneará su sistema a fondo en busca de un controlador desactualizado y se actualizará y luego brindará automáticamente los mejores resultados sin esfuerzo.
⇑DESCARGAR LA HERRAMIENTA DE ACTUALIZACIÓN AUTOMÁTICA DEL CONTROLADOR
Conclusión
El parpadeo continuo es tanto irritante como inconveniente, por lo tanto, si se enfrenta a un problema de parpadeo de Google Chrome en Windows luego siga los métodos y los pasos enumerados en el artículo a continuación para resolver el problema sin problemas.