Al ser un usuario de Windows, todos estamos muy familiarizados con todos los componentes de Windows y, entre todos los componentes de Windows, los controladores son uno de los programas más importantes que establecen una comunicación entre nuestro sistema operativo y cualquier dispositivo en particular y es absolutamente comprensible que no lo hagamos. ser capaz de ejecutar un solo dispositivo sin controladores.
Aunque entendemos el funcionamiento de nuestro sistema y sus necesidades, a menudo enfrentamos problemas/errores menores al usar nuestra PC. Y la única razón es que no prestamos mucha atención a la necesidad de nuestra PC. Y esto es muy identificable para todos los usuarios que, a menos que nos quedemos atrapados con algún problema, no actualicemos ni actualicemos nuestro sistema.
Bueno, no estamos aquí para discutir el comportamiento humano aquí en esta guía, lo guiaremos sobre cómo solucionarlo. Un controlador no se puede cargar en este dispositivo en Windows 11. Este error simplemente dice que el controlador se ha vuelto obsoleto y es por eso que no se puede cargar en el dispositivo asociado. En otras palabras, está recibiendo este error porque la configuración de integridad de la memoria impide que se cargue un controlador en su dispositivo. Y si hablamos de la aparición de este error, los errores aparecen en la pantalla del usuario al iniciar su PC.
De la explicación mencionada anteriormente, es posible que haya entendido que los controladores obsoletos/corruptos son los principales culpables de enfrentar este problema. Pero intentaremos abordar todas las razones que conducen a este problema. Entonces, sin más demora, comencemos con la discusión.
Cómo resolver Un controlador no se puede cargar en este dispositivo en Windows 11
Método 1: desactivar la integridad de la memoria en la seguridad de Windows
Como mencionamos anteriormente, habilitar la integridad de la memoria en la seguridad de Windows puede evitar que se cargue un controlador. Por lo tanto, le sugerimos que desactive la integridad de la memoria en la seguridad de Windows.
Para hacerlo, siga las pautas mencionadas a continuación:
Paso 1: en su teclado, presione las teclas Windows + S juntas para abrir la Búsqueda de Windows> luego escriba Seguridad de Windows y presione la tecla Intro
Paso 2: luego ve a Seguridad del dispositivo
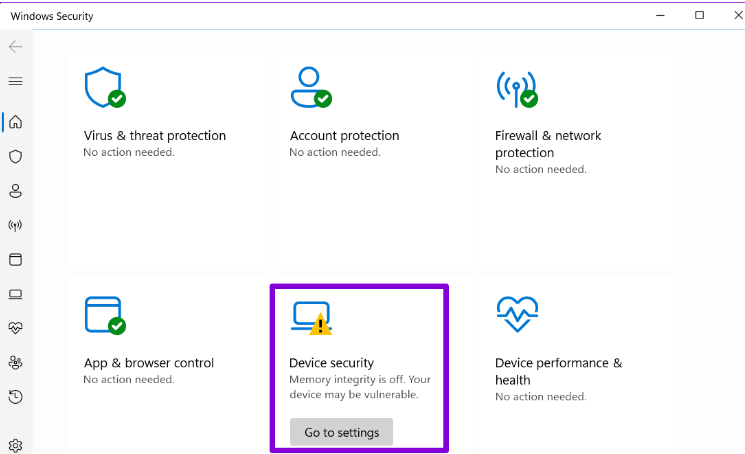
Paso 3: ahora haga clic en Detalles de aislamiento del núcleo> desactive la opción Integridad de la memoria
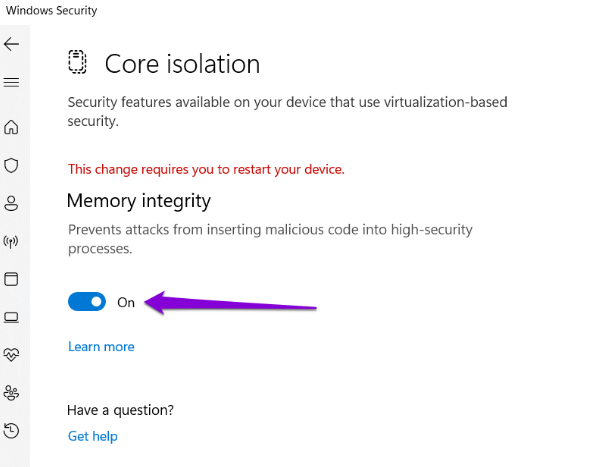
Método 2: actualizar los controladores afectados
Anteriormente mencionamos que los controladores obsoletos son una de las razones principales para enfrentar el error mencionado anteriormente. Por lo tanto, es muy importante actualizar los controladores afectados.
Así es cómo:
Paso 1: en primer lugar, haga clic con el botón derecho en el botón Inicio y seleccione Administrador de dispositivos de la lista> Ahora vaya al controlador problemático y expanda la categoría
Paso 2: luego haga clic derecho sobre él y seleccione Actualizar controlador
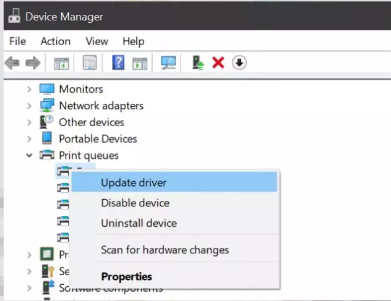
Paso 3: ahora siga las instrucciones en pantalla para completar la actualización
O
Vaya a Configuración> seleccione Actualización de Windows> luego haga clic en Opciones avanzadas a la derecha> luego desplácese hasta que obtenga Actualizaciones opcionales> haga clic en Controlador> Y si ve una actualización para el controlador problemático, marque la casilla de verificación y toque Descargar e instalar botón > siga las instrucciones y reinicie su sistema.
Alternativamente, puede simplemente actualizar sus controladores utilizando herramientas de controlador automáticas. Y para hacer lo mismo, no necesita seguir todos los pasos mencionados anteriormente, simplemente haga clic en el enlace a continuación y esta herramienta cumplirá con todos los requisitos relacionados con el controlador de su PC.
⇑Obtenga la herramienta de controlador desde aquí⇓
Método 3: revertir el controlador a la versión anterior
Varios usuarios han afirmado que revertir el controlador a la versión anterior funcionó para ellos, por lo que le sugerimos que haga lo mismo.
Así es cómo:
Paso 1: toque el icono de búsqueda en la barra de tareas> luego escriba administrador de dispositivos y presione Entrar
Paso 2: luego vaya al controlador problemático y luego haga clic con el botón derecho en él> Ahora seleccione Propiedades
Paso 3: En la pestaña Controlador, haga clic en Retroceder controlador> seleccione un motivo para la reversión y toque Sí para continuar
Paso 4: una vez hecho esto, reinicie su PC y el sistema restaurará los controladores
Método 4: eliminar los valores de registro de Upperfilters y Lowerfilters
En este método, le sugerimos que elimine los valores de registro de Upperfilters y Lowerfilters y, para hacer lo mismo, necesita conocer el GUID de clase correcto del dispositivo en cuestión.
Así es cómo:
Paso 1: en su teclado, presione las teclas Windows + R para invocar el cuadro de diálogo Ejecutar y luego escriba devmgmt.msc en el campo abierto y presione la tecla Intro> Haga clic con el botón derecho en el controlador problemático> seleccione Propiedades
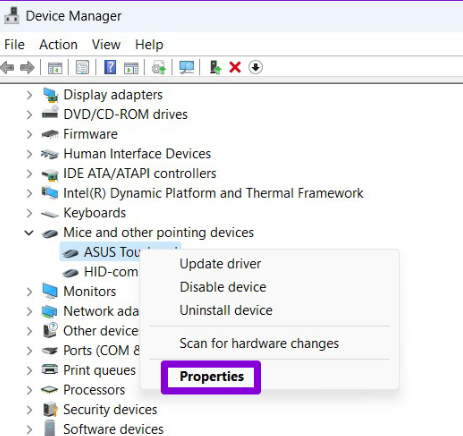
Paso 2: luego cambie a la pestaña Detalles y use el menú desplegable en Propiedad para seleccionar GUID de clase. Luego anota el valor que aparece en el recuadro
Después de eso, elimine los valores de registro Upperfilters & Lowerfilters asociados con el dispositivo siguiendo los pasos a continuación. Asegúrese de haber realizado una copia de seguridad de todos los archivos de registro.
Paso 1: en su teclado, presione las teclas Windows + R juntas para abrir el cuadro de diálogo Ejecutar> luego escriba regedit y presione la tecla Intro
Paso 2: En la ventana del Editor del Registro, debe pegar la siguiente ruta en la barra de direcciones en la parte superior para navegar a la clave Clase
HKEY_LOCAL_MACHINE\SYSTEM\CurrentControlSet\Control\Class

Paso 3: en la clave Clase, busque el GUID de clase que se indicó anteriormente. Y a su derecha, verá los valores de UpperFilters y LowerFilters. En algunos casos, es posible que solo vea cualquiera de los dos valores, lo cual es perfectamente normal.
Paso 4: luego haga clic con el botón derecho en UpperFilters y seleccione Fecha. Elija Sí cuando se le solicite y repita este paso para eliminar también la entrada de LowerFilters.
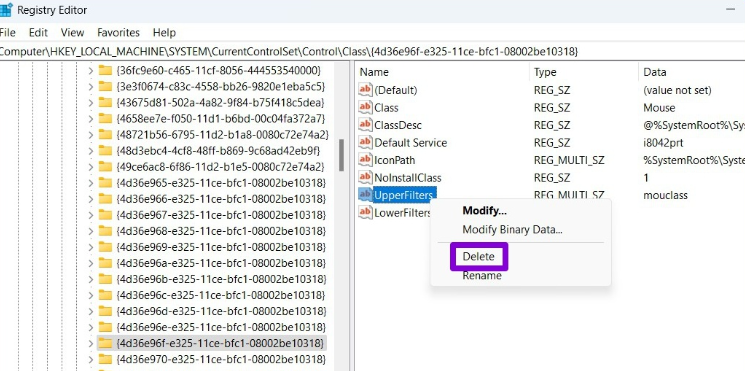
Finalmente, reinicie su PC y vea si el problema se resolvió o no.
Bueno, eso es todo acerca de Un controlador no se puede cargar en este dispositivo en Windows 11. Si le gustó el blog, siga visitando el sitio para obtener más blogs útiles.