
Razer es uno de los mejores fabricantes de hardware del mundo y uno de sus productos es el teclado Razer Chroma que admite la sincronización RBG con la reproducción de audio. Sin embargo, algunos usuarios se enfrentan a Razer Audio Visualizer que no funciona en el problema de Windows 11/10 y, por lo tanto, no pueden usar la función de sincronización de audio RGB.
Con más investigaciones, se descubrió que el problema se debió a múltiples factores y algunos de ellos incluyen un dispositivo incompatible, C ++ Visual Redistributable no instalado en el sistema informático, los servicios de Razer están deshabilitados / detenidos, Auto Visualizer desactualizado, Razer Synapse App problemático instalado o El SDK de Chrome no está instalado.
Si enfrenta el mismo problema con su aplicación Razer, no se preocupe, hemos mencionado todos los métodos y soluciones posibles para resolver el problema en el artículo a continuación.
Resolver el problema de Razer Audio Visualizer que no funciona
Hay varias razones por las cuales se puede enfrentar el problema y no hay forma de saber el desencadenante exacto, por lo que deberá probar todos los métodos y ver cuál funciona mejor.
Método 1: verificar la compatibilidad del dispositivo
Audio Visualizer no funciona con todos los teclados o hardware RGB Chroma, por lo tanto, deberá verificar si su hardware actual es compatible con la función o no. Y si no es compatible, la función Visualizador de audio no funcionará.
Si desea verificar si su dispositivo es compatible con la función, abra el navegador web en su computadora y navegue hasta el sitio web oficial de Razor. Ahora ubique la página de descarga de Audio Visualizer y verifique si su hardware está en la lista o es compatible con la función.
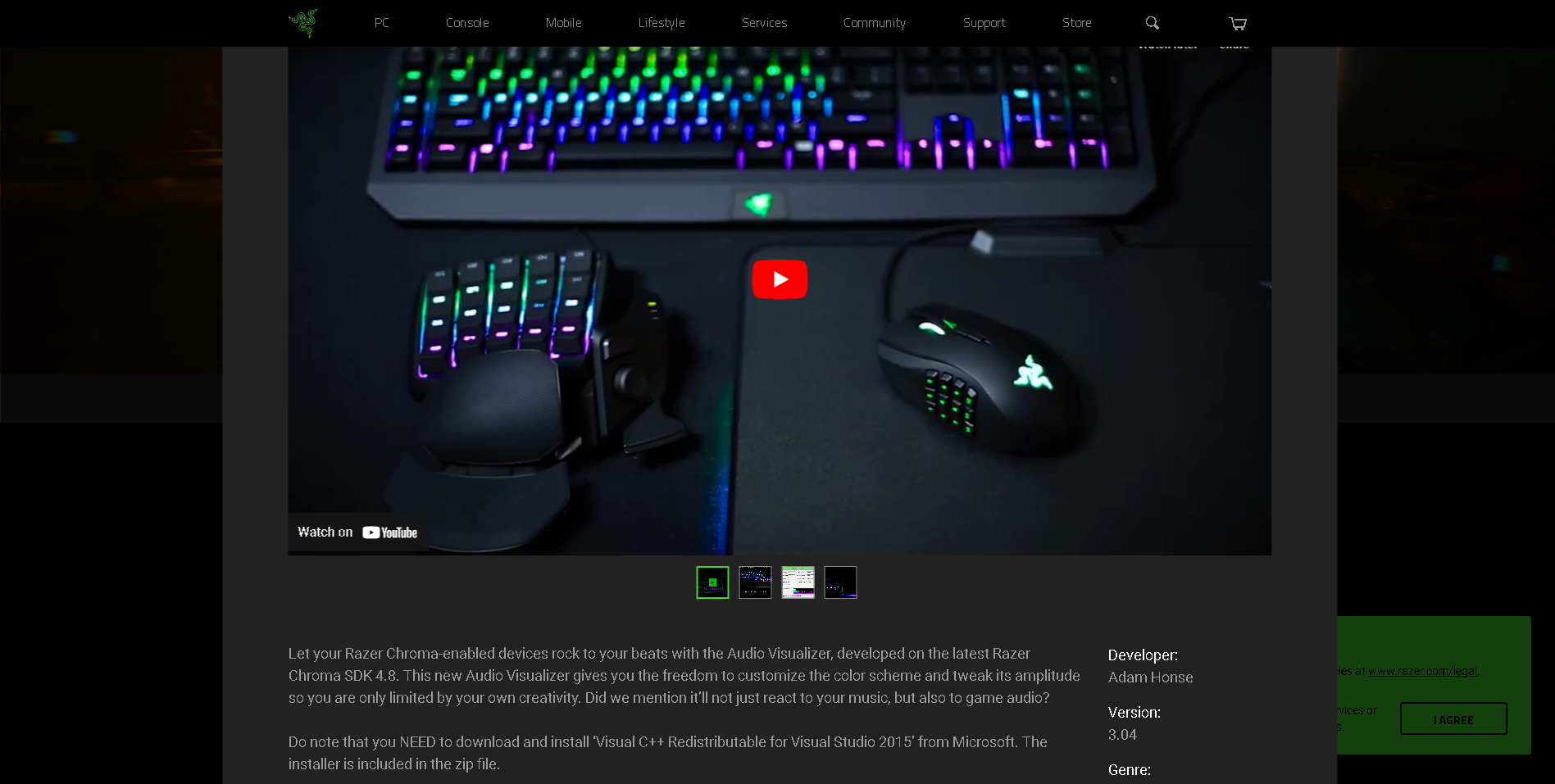
Método 2: Actualizar la aplicación Razer Synapse
Si tiene problemas, incluso si su hardware es compatible con la función, entonces el activador podría estar relacionado con la aplicación Razer Synapse, ya que una de las razones podría ser una aplicación desactualizada instalada. El software de visualización de audio funciona con la aplicación Razer y necesita la última versión para realizar las tareas según lo previsto. Verifique y actualice siguiendo estos pasos:
- Abra la aplicación Razer Synapse en su computadora.
- Haga clic en el icono de Configuración en la esquina superior derecha del menú principal.
- Vaya a la sección Acerca de en el menú del lado derecho.
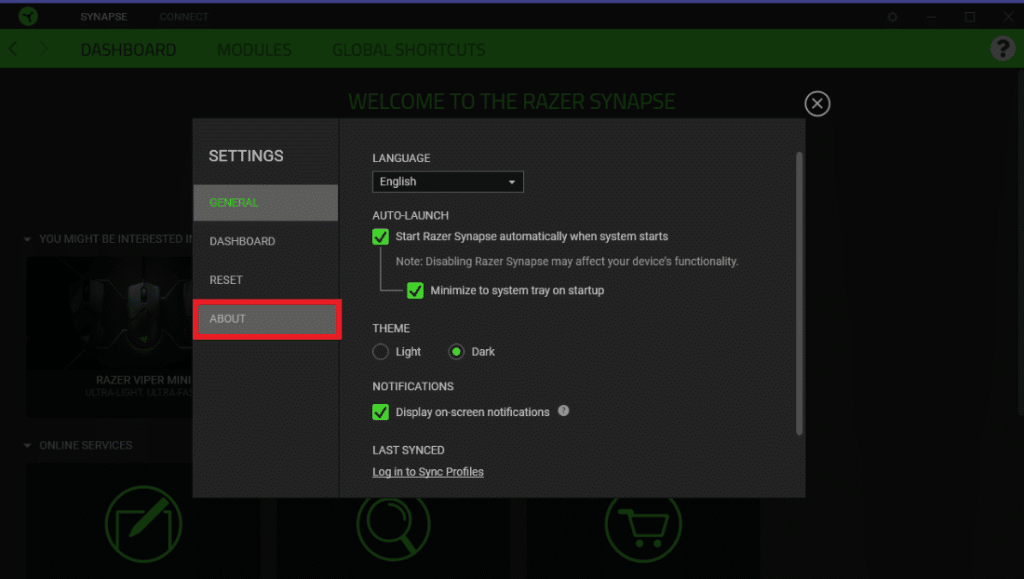
- Ahora haga clic en el botón Buscar actualizaciones.
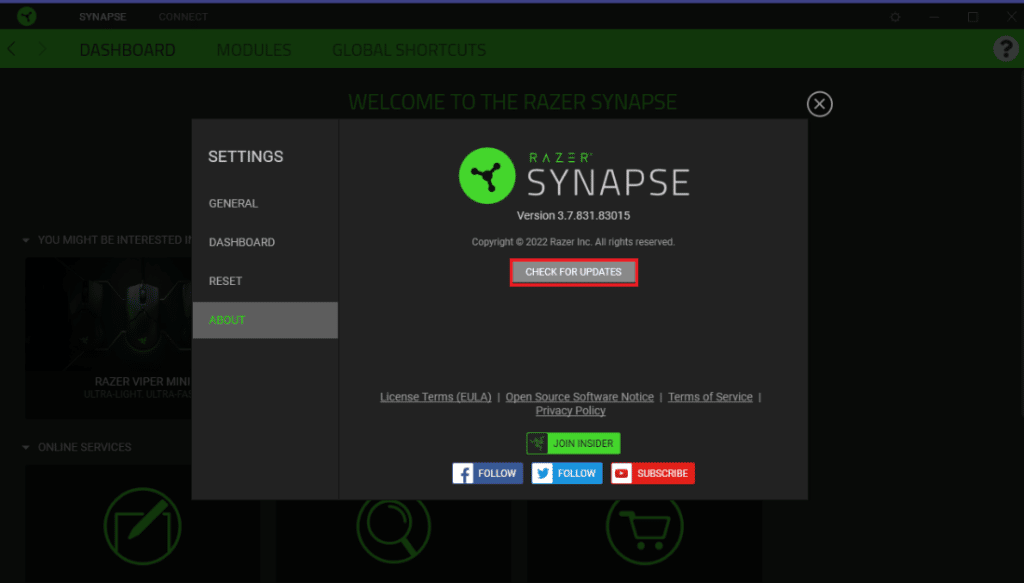
- Si hay una actualización disponible, descárguela e instálela.
- Vea si el problema persiste.
Método 3: Instale la última versión de Visual C++ Redistributable
Microsoft Visual C++ Redistributable es un componente esencial en el funcionamiento de la función Audio Virtualize y si no está instalada o tiene una versión anterior instalada en el sistema informático, entonces puede enfrentar este problema. Actualice o instale la última versión disponible y estas son las instrucciones sobre cómo hacerlo:
- Inicie el navegador web en su dispositivo.
- Muévase al sitio web de descargas redistribuibles de Visual C++.
- Haga clic en el botón de descarga y seleccione el paquete de instalación según la configuración de su dispositivo.
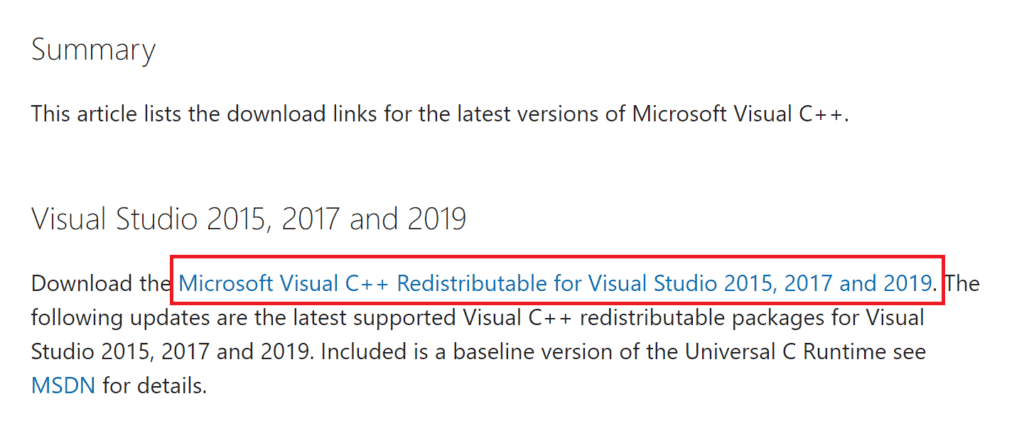
- Para el sistema (64 bits) descargue vc_redist.x64.exe y para el sistema (32 bits) vc_redist.x86.exe.
- Una vez completada la descarga, abra el directorio con el archivo de instalación.
- Haga doble clic en él e instale la última versión siguiendo los pasos en pantalla.
- Reinicie su sistema después de que termine la instalación para aplicar los cambios realizados.
Método 4: compruebe los servicios del SDK de Razer Chroma
Para que Audio Visualizer funcione, el servicio Razer Chrome SDK debe ejecutarse en segundo plano y, si el servicio está deshabilitado por algún motivo, Razer Audio Visualizer puede no funcionar en Windows 11/10. Para resolver esta verificación y habilitar el servicio siguiendo las siguientes instrucciones:
- Abra el cuadro de diálogo EJECUTAR presionando las teclas Win + R simultáneamente.
- Escriba msconfig y presione Aceptar.
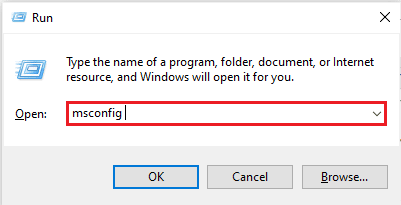
- Ahora muévase a la pestaña Servicios en la ventana Configuración del sistema.
- Busque Razer Chroma SDK Service en la lista y marque la casilla junto a él.
- Para guardar los cambios realizados, haga clic en Aplicar y luego en Aceptar.
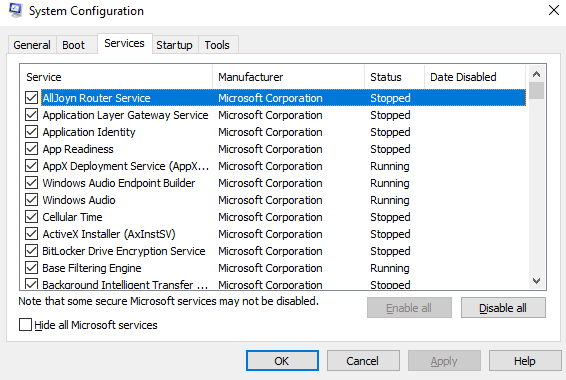
- Reinicie su PC y verifique el problema.
Método 5: realizar cambios en la configuración de amplitud
Los usuarios en los sitios del foro como Reddit declararon que su problema se debió a la configuración de baja amplitud en la aplicación Razer Synapse y que aumentar el valor resolvió el problema. También puedes hacer lo mismo siguiendo estos pasos:
- Inicie el software Razer Synapse en su PC.
- Vaya a la sección Keyboard Visualizer y ábralo.
- Ahora, desde la siguiente ventana, busque la configuración de Amplitud.
- Cambie el valor a 7000 y superior.
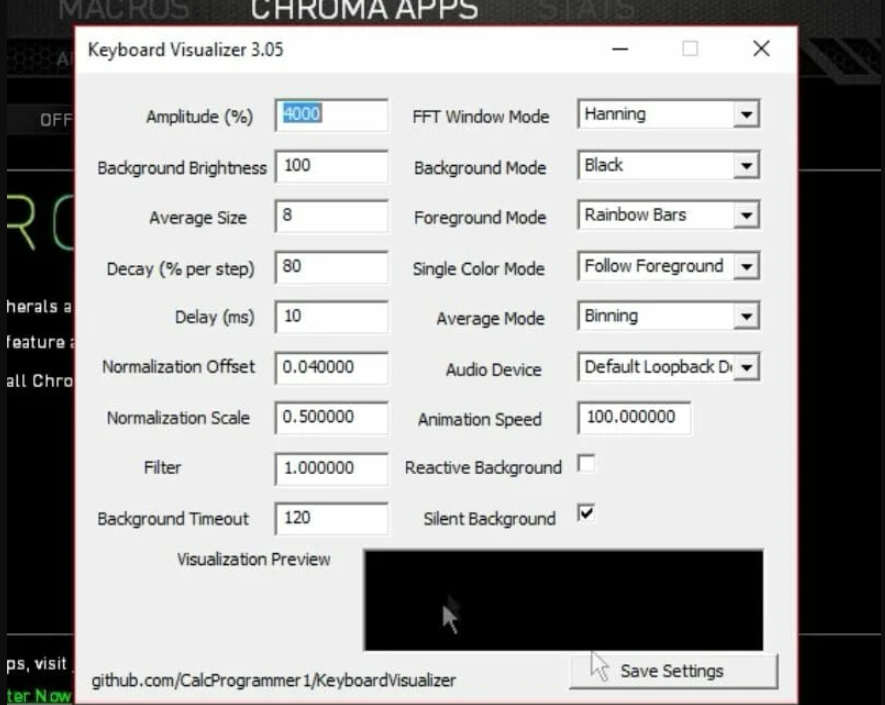
- Haga clic en el botón Guardar configuración y cierre la ventana.
- Ahora compruebe si el problema persiste.
Método 6: Vuelva a instalar la aplicación Razer Synapse
Si el problema persiste incluso después de seguir todos los métodos proporcionados, es posible que el problema se esté desencadenando debido a un problema dentro de la propia aplicación Razer Synapse. Puede deshacerse de estos problemas eliminando primero la aplicación y luego volviéndola a instalar. Estas son las instrucciones requeridas:
- Haga clic en el menú Inicio y abra la aplicación Configuración de Windows.
- Desde la siguiente ventana, haga clic en Aplicaciones.
- Busque Razer Synapse en la lista de aplicaciones instaladas.
- Haga clic en él y seleccione Desinstalar.
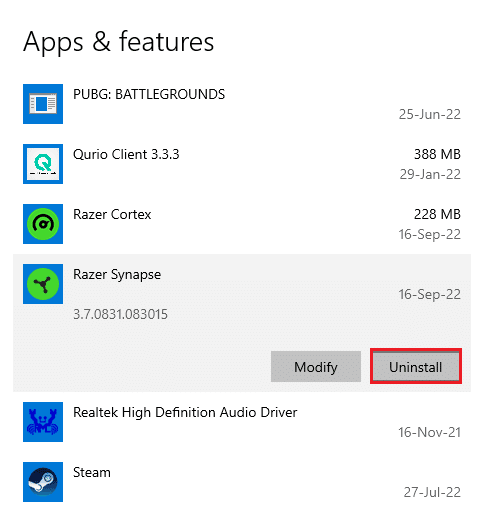
- Cuando se le solicite, haga clic en Desinstalar nuevamente.
- Siga el resto del procedimiento y elimine completamente el software.
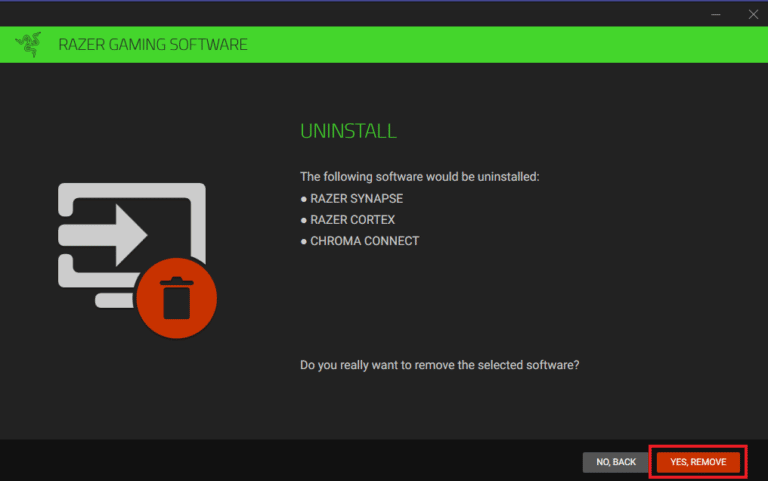
- Ahora abra el navegador web y vaya al sitio web de descarga de Razer Synapse.
- Haga clic en Descargar ahora para descargar el paquete ejecutable de instalación.
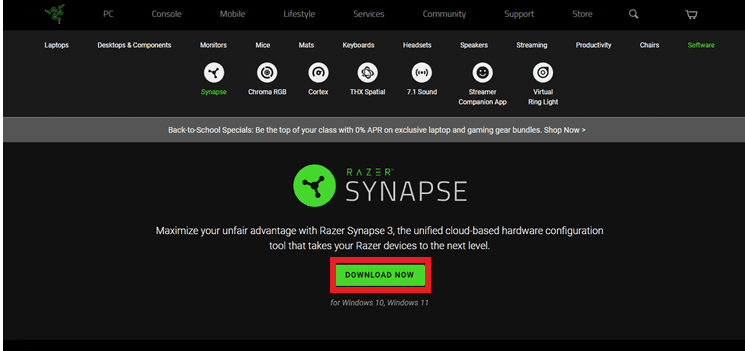
- Vuelva a instalar la aplicación y verifique el problema.
Conclusión
Usar un producto para una característica especial y no poder usarlo debido a un problema como que Razer Audio Visualizer no funciona en Windows 11/10 puede ser bastante complicado. Si se enfrenta a lo mismo, siga los métodos y los pasos enumerados en el artículo anterior para resolver el problema con facilidad.