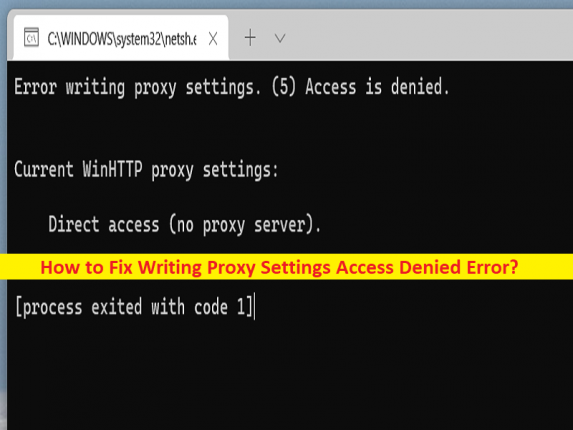
Qué es ‘Error de acceso denegado al escribir la configuración del proxy’ – Símbolo del sistema/error de terminal de Windows en Windows 10/11?
Si se enfrenta a un error de acceso denegado al escribir la configuración del proxy en la ventana del símbolo del sistema/Terminal de Windows en su computadora con Windows 10/11 mientras ejecuta un comando, entonces está en el lugar correcto para encontrar la solución. Aquí, se le proporcionan pasos/métodos sencillos para resolver el problema. Comencemos la discusión.
Error “Escribiendo acceso a la configuración del proxy denegado” en el símbolo del sistema/Terminal de Windows:
En una computadora con Windows 10/11, cuando ejecuta un comando en el símbolo del sistema o en la terminal de Windows, es posible que a veces reciba el error “Escribiendo la configuración del proxy, acceso denegado” o el error “Escribiendo la configuración del proxy, el acceso está denegado” en la pantalla. También aparece el mismo error cuando inicia/reinicia su computadora. Este error indica que su sistema operativo Windows enfrenta problemas de permisos cuando intenta escribir la configuración del proxy en la computadora con Windows.
Este problema puede ocurrir posiblemente debido a configuraciones de red incorrectas o mal configuradas, como configuraciones de IP, interferencias de aplicaciones/servicios de terceros, problemas con la configuración predeterminada de la aplicación Terminal, permiso de administrador requerido no otorgado al Símbolo del sistema o Terminal, problema con la configuración de proxy, infecciones de malware o virus en la computadora y otros problemas. Es posible solucionar el problema con nuestras instrucciones. Vamos por la solución.
Cómo corregir el error de denegación de acceso a la configuración del proxy de escritura en Windows 10/11?
Método 1: corrija el error de denegación de acceso a la configuración del proxy de escritura con la ‘Herramienta de reparación de PC’
‘PC Repair Tool’ es una forma fácil y rápida de encontrar y corregir errores BSOD, errores DLL, errores EXE, problemas con programas/aplicaciones, infecciones de malware o virus en la computadora, archivos del sistema o problemas de registro y otros problemas del sistema con solo unos pocos clics .
⇓ Obtenga la herramienta de reparación de PC
Método 2: Liberar y renovar la configuración de IP en PC con Windows
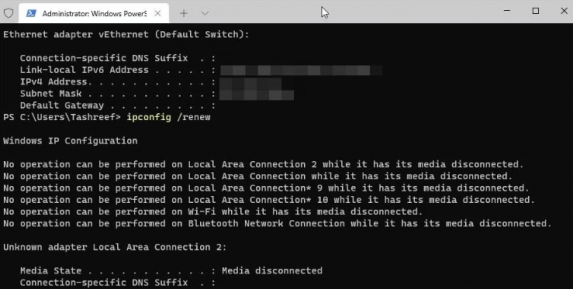
Una forma posible de solucionar el problema es liberar y renovar la configuración de IP en una PC con Windows.
Paso 1: escriba ‘cmd’ en el cuadro de búsqueda de Windows y presione las teclas ‘CTRL + SHIFT + ENTER’ en el teclado para abrir ‘Símbolo del sistema como administrador’
Paso 2: escriba los siguientes comandos y presione la tecla ‘Enter’ después de cada uno para ejecutar.
ipconfig/release
ipconfig/renew
Paso 3: Una vez ejecutado, reinicie su computadora y verifique si el problema está resuelto.
Método 3: cambie su aplicación de terminal predeterminada
Puede cambiar su aplicación de Terminal predeterminada para solucionarlo.
Paso 1: abra la aplicación ‘Configuración’ en una PC con Windows a través del cuadro de búsqueda de Windows y vaya a ‘Privacidad y seguridad> Terminal’
Paso 2: haga clic en el menú desplegable y cambie su terminal predeterminado a ‘Host de la consola de Windows’ y presione ‘Aplicar’ para guardar los cambios. Una vez hecho esto, intente ejecutar un programa o proceso y verifique si el problema está resuelto.
Método 4: Solucionar problemas en el estado de inicio limpio
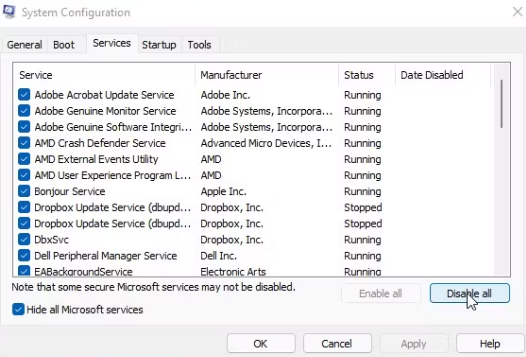
También puede intentar solucionar el problema realizando una operación de inicio limpio en la computadora para bloquear aplicaciones/servicios de terceros en la computadora.
Paso 1: abra la aplicación ‘Configuración del sistema’ en una PC con Windows a través del cuadro de búsqueda de Windows y vaya a la pestaña ‘Inicio’, marque la opción de radio ‘Inicio selectivo’ y marque ‘Cargar servicios del sistema’, y desmarque ‘Cargar elementos de inicio’ y ‘Usar original casilla de verificación de configuración de arranque,
Paso 2: haga clic en la pestaña ‘Servicios’, marque la casilla de verificación ‘Ocultar todos los servicios de Microsoft’ y presione ‘Deshabilitar todo’ para deshabilitarlos
Paso 3: Ahora, haga clic en la pestaña ‘Inicio’ y haga clic en ‘Abrir Administrador de tareas’, haga clic derecho en cada elemento de inicio y seleccione ‘Deshabilitar’ para deshabilitarlos y luego cierre el Administrador de tareas
Paso 4: finalmente, haga clic en el botón ‘Aplicar> Aceptar’ en la aplicación Configuración del sistema para guardar los cambios y luego reinicie su computadora, y verifique si el problema está resuelto.
Método 5: Iniciar terminal con permiso de administrador
Una forma posible de solucionar el problema es iniciar la ventana de Terminal con permiso de administrador.
Paso 1: escriba ‘cmd’ o ‘Powershell’ en el cuadro de búsqueda de Windows,
Paso 2: haga clic con el botón derecho en ‘Símbolo del sistema’ o ‘Windows PowerShell’ en los resultados que aparecen y seleccione ‘Ejecutar como administrador’ para abrirlo con permiso de administrador y luego verifique si el problema está resuelto.
Método 6: establecer la configuración de proxy automático
Puede establecer la configuración automática del proxy en la configuración de su computadora para solucionar el problema.
Paso 1: abra la aplicación ‘Configuración’ en una PC con Windows y vaya a ‘Red e Internet> Proxy’
Paso 2: busque la opción ‘Establecer configuración automática de proxy’ y actívela. Una vez hecho esto, comprueba si te funciona.
Método 7: revertir su Windows 10/11 de la versión anterior
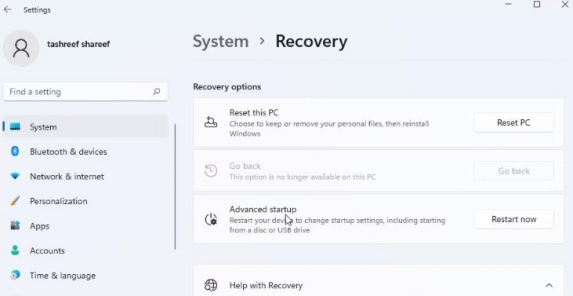
Si el problema persiste, puede solucionarlo retrocediendo a la versión anterior de Windows 11.
Paso 1: abra la aplicación ‘Configuración’ en una PC con Windows y vaya a ‘Sistema> Recuperación> Opciones de recuperación> Volver’
Paso 2: haga clic en el botón “Volver” y siga las instrucciones en pantalla para finalizar y, una vez que haya terminado, verifique si el problema se resolvió.
Conclusión
Espero que este artículo le haya ayudado sobre cómo corregir el error de acceso denegado de acceso a la configuración de proxy de escritura en Windows 10/11 con pasos/métodos sencillos. Puede leer y seguir nuestras instrucciones para hacerlo. Eso es todo. Para cualquier sugerencia o consulta, escriba en el cuadro de comentarios a continuación.