Los problemas de almacenamiento en búfer y tartamudeo son bastante comunes durante la transmisión de videos en cualquier plataforma y los tipos de problemas pueden abordarse fácilmente sin ningún problema, pero el hecho es que esta situación es extremadamente estresante porque arruina nuestro estado de ánimo.
Bueno, aquí, en este blog en particular, discutiremos sobre uno de los problemas más infames informados en los foros hoy en día llamado Problema de almacenamiento en búfer de Kodi en PC con Windows. Como todos sabemos, Kodi es uno de los reproductores multimedia más conocidos que se puede usar en varias plataformas. Y es ampliamente utilizado para transmitir películas, programas de televisión y videos en línea. Pero como mencionamos anteriormente mientras veíamos contenidos en Kodi, los usuarios se han quejado de un problema de almacenamiento en búfer.
Después de leer tantos artículos sobre el problema del almacenamiento en búfer, hemos llegado a la conclusión de que no es más que un factor de incompatibilidad entre la plataforma y el dispositivo en el que lo está utilizando y, por supuesto, una mala conexión a Internet. Mientras transmite contenido en dichas plataformas, si enfrenta un problema de almacenamiento en búfer, simplemente muestra que su conexión a Internet o su dispositivo simplemente no cumple con los requisitos para reproducir ese contenido en esa plataforma en particular. Pero no se preocupe, hemos reunido todos los métodos posibles para superar el problema. Pero antes de eso, analicemos todas las posibles razones que provocan este problema.
¿Por qué tengo un problema de almacenamiento en búfer de Kodi en una PC con Windows?
Razón 1: Velocidad de Internet lenta
Razón 2: archivo de caché de Kodi configurado incorrectamente
Razón 3: Archivos de instalación dañados/faltantes
Razón 4: la escala de video está configurada en alta calidad
Razón 5: Demasiadas transmisiones a la vez en Kodi
Razón 6: los complementos de Kodi no están actualizados
Motivo 7: tasa de transferencia de datos limitada del proveedor de servicios de Internet
Cómo resolver el problema de almacenamiento en búfer de Kodi en una PC con Windows
Método 1: reinicia tu dispositivo
Antes de dirigirse a los métodos complejos, le sugerimos que reinicie su dispositivo. Al hacerlo, tu dispositivo se actualizará.
Siga los pasos mencionados a continuación para reiniciar Windows:
Paso 1: haga clic en el ícono de Windows en su barra de tareas> En el menú Inicio, acceda a la pestaña Opciones de energía
Paso 2: finalmente haga clic en Reiniciar para reiniciar su sistema
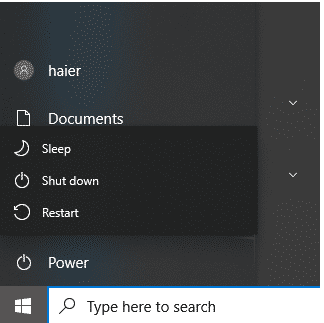
Método 2: cierra y abre Kodi de nuevo
Después de reiniciar su dispositivo, le sugerimos que cierre y vuelva a abrir Kodi, solucionará las fallas menores de la aplicación. Y varios usuarios han afirmado tener éxito después de aplicar este método.
Método 3: actualizar los complementos de Kodi
Es probable que enfrente el problema mencionado anteriormente si tiene complementos obsoletos en Kodi. Entonces, para actualizar estos complementos, siga las pautas mencionadas a continuación:
Paso 1: Abra la aplicación Kodi> ahora navegue y seleccione la opción Complementos en la barra lateral izquierda> seleccione Mis complementos
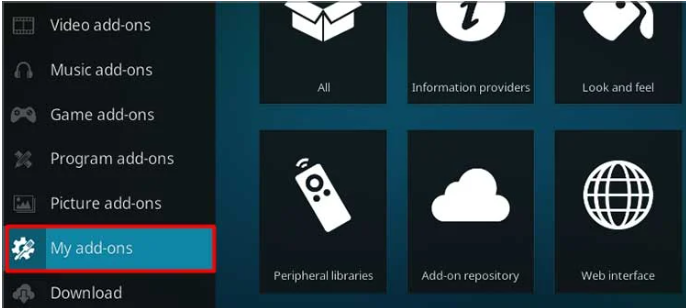
Paso 2: luego presione la tecla de flecha izquierda en el teclado para abrir el menú lateral> Ahora haga clic en Configuración y asegúrese de mantener la opción Actualizar desactivada Complementos para instalar actualizados automáticamente
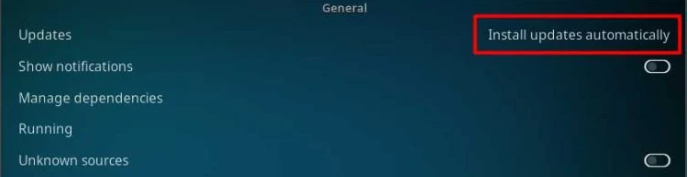
Paso 3: ahora regrese a una pantalla e inicie el menú lateral nuevamente> finalmente seleccione la opción Buscar actualizaciones
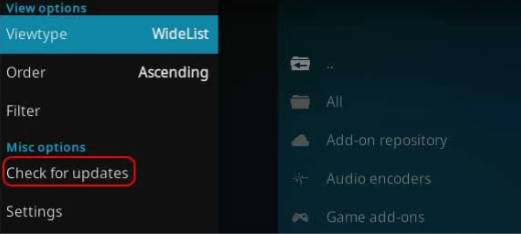
Método 4: borrar datos de caché
Es muy posible que se enfrente al problema mencionado anteriormente solo por datos de caché dañados. Por lo tanto, es mejor eliminar estos datos de caché.
Para hacerlo, siga las pautas mencionadas a continuación:
Paso 1: en su teclado, presione las teclas Win + R juntas para abrir el cuadro de diálogo Ejecutar> Y luego escriba Appdata y presione la tecla Intro
Paso 2: seleccione la carpeta Roaming> Y luego haga clic con el botón derecho en la carpeta Kodi y elija Eliminar
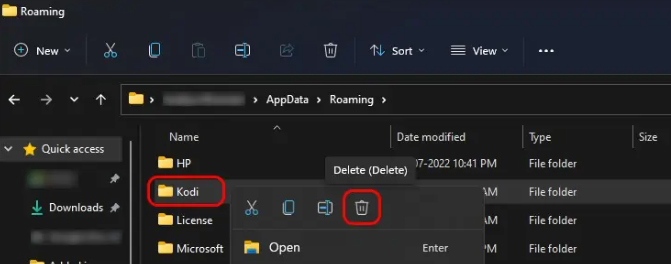
Método 5: cambiar la calidad de escala de video
Si está utilizando una opción de escala de video de mayor calidad, es probable que enfrente el error mencionado anteriormente, por lo que se sugiere cambiar la calidad de escala de video.
Para reducir la calidad de escalado del video, siga las pautas mencionadas a continuación:
Paso 1: En primer lugar, inicie Kodi> haga clic en el icono de engranaje> luego seleccione la opción Reproductor
Paso 2: En Configuración de video, puede ver la opción Habilitar escaladores HQ para escalar arriba. (Es posible que no vea esta opción si la configuración está configurada de Básico a Estándar, por lo que debe cambiar la configuración a Avanzado o Experto presionando el engranaje en la parte inferior de la barra lateral).
Paso 3: ahora reduzca el porcentaje de escala o puede establecerlo en cero e intente transmitir videos nuevamente.
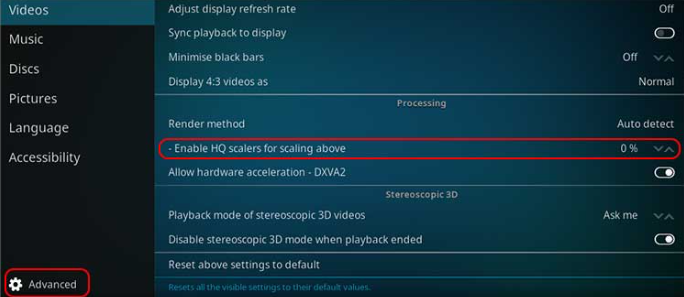
Método 6: Conexiones a Internet lentas
Necesita una conexión a Internet estable mientras que los contenidos en línea son sólidos y, si no la tiene, los tipos de problemas son bastante comunes al mirar contenidos en línea.
Por lo tanto, asegúrese de tener una buena conexión a Internet.
Método 7: habilitar/deshabilitar VPN
Bueno, puedes intentar usar una VPN para transmitir contenido en Kodi. Existen amplios servicios de VPN disponibles que lo ayudarán a navegar de forma anónima con servidores de alta velocidad en todo el mundo. Si no tiene idea de las VPN, le sugerimos una de las VPN más confiables.
⇑NordVPN⇓
Pero si ya está utilizando una VPN y aún enfrenta el problema mencionado anteriormente, le sugerimos que deshabilite la VPN y luego intente verificar si el problema se resolvió o no.
Método 8: restablecer la configuración de Kodi
Si todavía tiene problemas con el problema de almacenamiento en búfer de Kodi en una PC con Windows, intente restablecer la configuración de Kodi a los valores predeterminados y vea si el problema no se resuelve.
Así es cómo:
Paso 1: abra su aplicación kodi y vaya a su Configuración> luego vaya a la sección Sistema
Paso 2: A continuación, busque la opción Restablecer la configuración anterior a la predeterminada en la pestaña Pantalla y haga clic en ella
Paso 3: ahora debe repetir el paso 2 para todas las demás configuraciones para restaurar las configuraciones predeterminadas> una vez hecho esto, restablezca todas las configuraciones, reinicie Kodi.
Método 9: reinstalar Kodi
Varios usuarios han afirmado que desinstalar y luego reinstalar kodi funciona para ellos. No solo eliminará las fallas de la aplicación, sino que también configurará la aplicación y la establecerá en su configuración predeterminada.
Para hacerlo:
Paso 1: presione la tecla de Windows + las teclas I para abrir Configuración de ventana> Y luego toque la opción Aplicaciones
Paso 2: en la sección Aplicaciones y características, debe ubicar Kodi y seleccionarlo
Paso 3: ahora seleccione Desinstalar> Al ver el mensaje solicitado, haga clic en la opción Desinstalar nuevamente
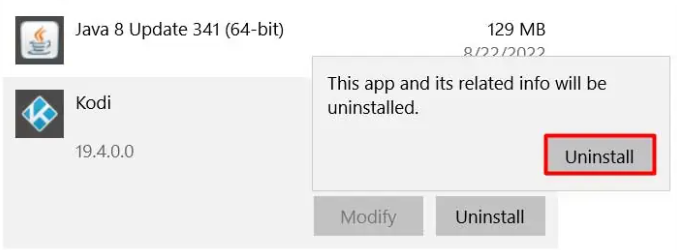
Paso 4: Ahora ve al sitio oficial de Kodi y vuelve a instalar la aplicación.
Método 10: Pruebe con otra plataforma
Si ninguno de los métodos mencionados anteriormente funciona para usted, le sugerimos que pruebe una alternativa de Kodi, puede que funcione para usted.
Eso es todo sobre Kodi Buffering Issue en PC con Windows. Esperamos que te haya gustado el blog.