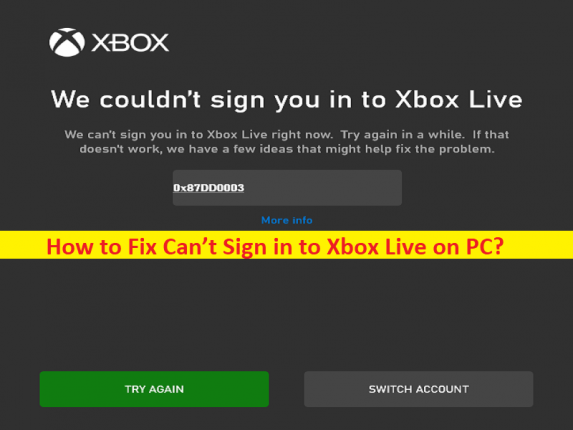
Consejos para arreglar ‘No puedo iniciar sesión en Xbox Live’ en PC con Windows 10/11:
Si se enfrenta al problema No se puede iniciar sesión en Xbox Live en la PC y está buscando formas de solucionar el problema en la web, entonces está en el lugar correcto para encontrar la solución. Aquí se le proporcionan pasos/métodos sencillos para resolver el problema. Comencemos la discusión.
Problema “No puedo iniciar sesión en Xbox Live” en PC:
Es un problema común de Xbox Live que generalmente ocurre cuando intenta iniciar sesión en Xbox Live en la aplicación Xbox en su computadora con Windows 10/11. Este problema indica que no puede iniciar sesión en la cuenta de Xbox Live a través de la aplicación Xbox en una computadora con Windows por alguna razón. A veces, este tipo de problema ocurre debido a algunos problemas temporales en su computadora con Windows y/o con la cuenta de Xbox Live. Puede solucionar el problema temporal simplemente cerrando sesión en la cuenta de Xbox Live y reiniciando su computadora, y después de reiniciar, vuelva a intentar iniciar sesión en Xbox Live o la aplicación Xbox y verifique si funciona para usted para resolver el problema.
Este problema puede ocurrir debido a algún problema con la conexión a Internet o una conexión a Internet deficiente, problema con el propio servidor Xbox, interferencia del programa antivirus/cortafuegos instalado en la computadora, caché del sistema dañado, problema con la aplicación Xbox, sistema operativo Windows desactualizado, problema con la consola Xbox y otros asuntos. Si investiga que hay algún problema con el servidor de Xbox, deberá esperar hasta que se resuelva el problema del servidor. Es posible solucionar el problema con nuestras instrucciones.
Cómo arreglar No puedo iniciar sesión en Xbox Live en la PC?
Método 1: Solucione el problema No se puede iniciar sesión en Xbox Live con la ‘Herramienta de reparación de PC’
‘PC Repair Tool’ es una forma fácil y rápida de encontrar y corregir errores BSOD, errores DLL, errores EXE, problemas con programas/aplicaciones, infecciones de malware o virus en la computadora, archivos del sistema o problemas de registro y otros problemas del sistema con solo unos pocos clics .
⇓ Obtenga la herramienta de reparación de PC
Método 2: actualizar el sistema operativo Windows
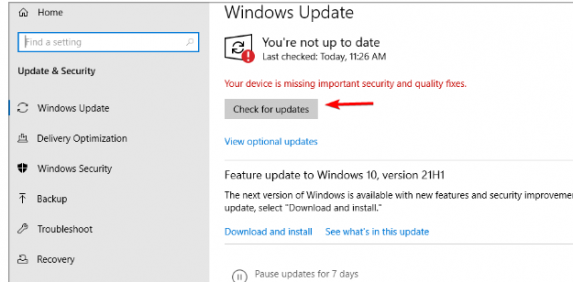
Actualizar el sistema operativo Windows a la última versión puede resolver el problema.
Paso 1: abra la aplicación ‘Configuración’ en una PC con Windows a través del cuadro de búsqueda de Windows y vaya a ‘Actualización y seguridad> Actualización de Windows’ y haga clic en el botón ‘Buscar actualizaciones’
Paso 2: descargue e instale todas las actualizaciones disponibles en la computadora y, una vez actualizadas, reinicie su computadora y verifique si el problema se resolvió.
Método 3: habilite los servicios de Xbox
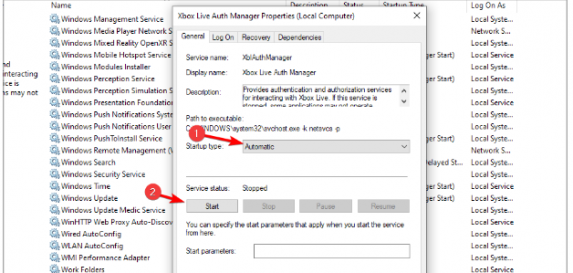
Paso 1: abra la aplicación ‘Servicios’ en una PC con Windows a través del cuadro de búsqueda de Windows y busque los siguientes servicios.
Xbox Live Auth Manager
Xbox Live Game Save
Xbox Live Networking Service
Paso 2: haga clic derecho en cada servicio mencionado anteriormente y seleccione ‘Propiedades’. Seleccione la opción ‘Automático’ del menú desplegable ‘Tipo de inicio’ y presione el botón ‘Iniciar’ en la sección ‘Estado del servicio’, y luego presione el botón ‘Aplicar> Aceptar’ para guardar los cambios.
Paso 3: repita el mismo paso para todos los servicios de Xbox mencionados anteriormente y, una vez hecho esto, reinicie su computadora y vuelva a intentar iniciar sesión en la cuenta de Xbox y verifique si funciona para usted.
Método 4: borre los datos locales de Xbox para solucionar el problema
Otra forma de solucionar el problema es borrar los datos locales de Xbox en la computadora.
Paso 1: abra el ‘Explorador de archivos’ en una PC con Windows y vaya a la siguiente ruta
%perfil de usuario%AppDataLocalPackagesMicrosoft.XboxIdentityProvider_cw5n1h2txyewyACTokenBroker
Paso 2: si puede ver las carpetas Cuentas y Caché, asegúrese de eliminarlas y luego vuelva a intentar iniciar la aplicación y verifique si el problema se resolvió.
Método 5: reinstalar la aplicación Xbox
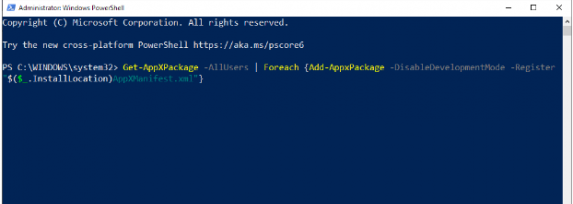
Si el problema persiste, puede intentar solucionarlo desinstalando y reinstalando la aplicación Xbox en la computadora.
Paso 1: haga clic con el botón derecho en el menú “Inicio” y seleccione “Windows PowerShell (administrador)”
Paso 2: escriba o copie y pegue los siguientes comandos y presione la tecla ‘Enter’ para ejecutar.
Get-AppXPackage -Todos los usuarios | Foreach {Add-AppxPackage -DisableDevelopmentMode -Registrar “$($_.InstallLocation)AppXManifest.xml”}
Paso 3: Una vez ejecutado, reinicie su computadora y verifique si el problema está resuelto.
Método 6: Arreglar No se puede iniciar sesión en Xbox Live en PC usando el símbolo del sistema
Paso 1: escriba ‘cmd’ en el cuadro de búsqueda de Windows y presione las teclas ‘CTRL + SHIFT + ENTER’ en el teclado para abrir ‘Símbolo del sistema como administrador’
Paso 2: escriba o copie y pegue el siguiente comando y presione la tecla ‘Enter’ para ejecutar.
REG AGREGAR HKLM\SYSTEM\CurrentControlSet\Services\XblAuthManager /v SvcHostSplitDisable /t REG_DWORD /d 1 /f
Paso 3: Una vez ejecutado, reinicie su computadora y verifique si el problema está resuelto.
Método 7: desinstalar el software problemático
Paso 1: abra la aplicación ‘Panel de control’ en una PC con Windows y vaya a ‘Desinstalar un programa> Programas y características’
Paso 2: busque y haga clic con el botón derecho en el software problemático que está causando el problema, y seleccione ‘Desinstalar’ para desinstalarlo y luego, reinicie su computadora y verifique si el problema está resuelto.
Método 8: Desconecte el segundo monitor
Paso 1: desconecte su segundo monitor, si corresponde, y luego inicie la aplicación Xbox
Paso 2: Una vez que se inicia la aplicación, puede volver a conectar el otro monitor.
Método 9: Inicie la aplicación desde la cuenta de administrador
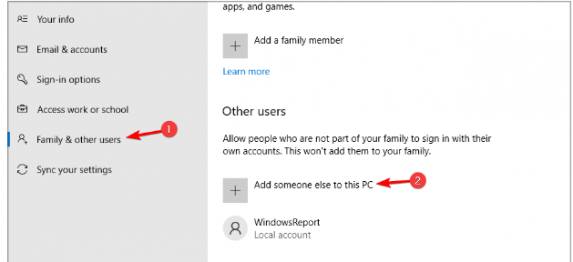
Paso 1: abra la aplicación ‘Configuración’ en una PC con Windows y vaya a ‘Cuentas> Familia y otras personas> Agregar a otra persona a esta PC> No tengo la información de inicio de sesión de esta persona> Agregar un usuario sin una cuenta de Microsoft’
Paso 2: Ingrese el nombre de usuario y la contraseña deseados y presione ‘Siguiente’, y una vez hecho esto, reinicie su computadora y verifique si el problema está resuelto.
Conclusión
Estoy seguro de que esta publicación ayudó en Cómo arreglar No se puede iniciar sesión en Xbox Live en la PC de manera fácil. Puede leer y seguir nuestras instrucciones para hacerlo. Eso es todo. Para cualquier sugerencia o consulta, escriba en el cuadro de cometa a continuación.