La pestaña Ubicación en la ventana de la página de propiedades de las carpetas admitidas le permitirá ver la ubicación actual de la carpeta, restaurar la ubicación predeterminada, encontrar el destino de la ubicación y mover la ubicación de la carpeta.
A veces, los usuarios experimentan un error donde falta la pestaña de ubicación en las propiedades de la carpeta de Windows 10. Si abre su carpeta a través de Bibliotecas o Acceso rápido, es posible que la pestaña de ubicación no aparezca. Intente abrir su carpeta de usuario y luego haga clic derecho para abrir propiedades y verifique si puede ver la opción o no.
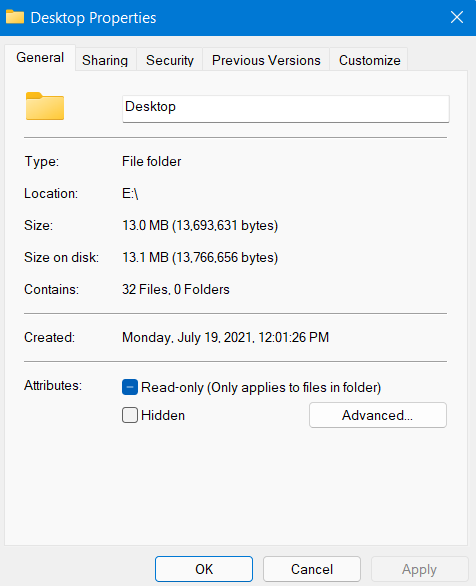
Otro método temporal que puede probar es deshabilitar el UAC o el Control de cuentas de usuario. Haga clic derecho en la carpeta y luego seleccione propiedades y verifique si puede ver la pestaña Ubicación o no. Si puede ver la pestaña de ubicación, vuelva a habilitar el UAC después de su trabajo.
Arreglar usando el registro
Para resolver su problema, puede editar el Registro. También recuerde crear un punto de restauración en caso de que algo salga mal y para evitar una falla absoluta del sistema.
Paso 1: abra el cuadro de diálogo EJECUTAR presionando la tecla Win + R en el teclado.
Paso 2: Escribe regedit y presiona Enter.
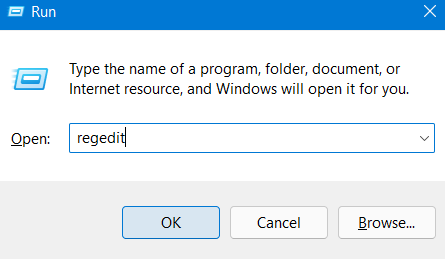
Paso 3: después de abrir el Editor del Registro, busque la siguiente clave:
HKEY_CLASS_ROOT\Directorio\shellex\PropertySheetHandlers
Paso 4: Haga clic con el botón derecho en Controladores de propiedades y seleccione Nueva opción y luego Clave.
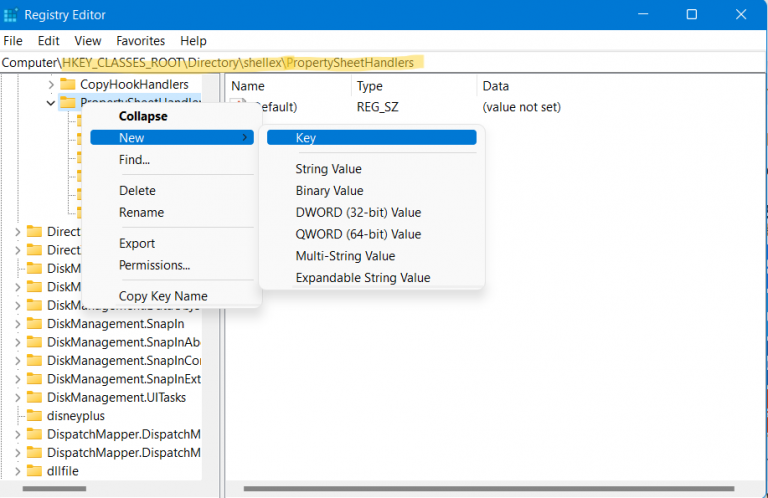
Paso 5: después de crear la nueva clave, cámbiele el nombre a
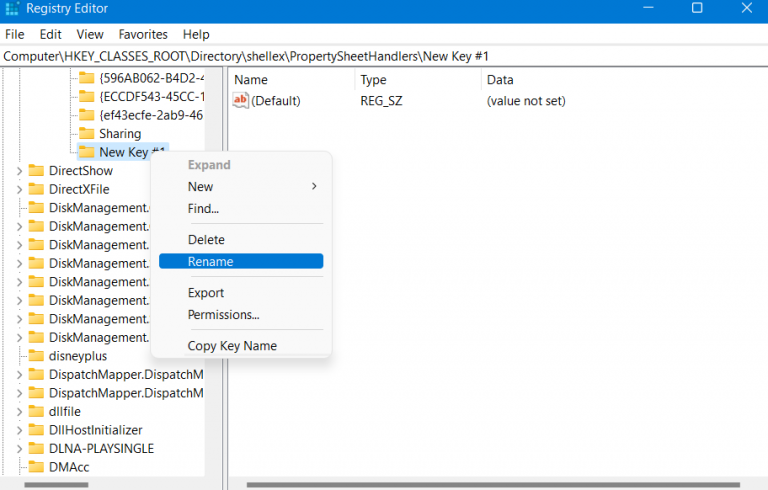
{4a7ded0a – ad25 – 11d0 – 98a8 – 0800361b1103}
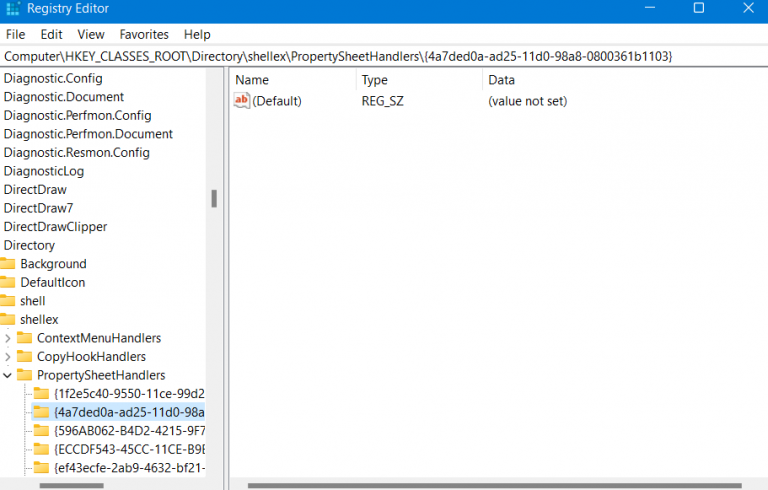
Paso 6: después de crear la clave, reinicie su computadora para ver si la ubicación está visible en Propiedades.
Para ver si el método funciona, verifique la pestaña de ubicación para la carpeta personal como Videos, Música y Descarga, etc. Sin embargo, si la carpeta de Usuario no se puede mover, entonces no podrá encontrar la pestaña en sus respectivas propiedades.
Otro método poco ortodoxo para solucionar este problema es crear una nueva cuenta de usuario. Esto podría ayudar si el problema es algún desplazamiento de archivo temporal.
Algunas carpetas admiten el movimiento de una ubicación a otra, por lo que verá su pestaña de ubicación. Y si la carpeta no admite moverse de una ubicación a otra, no verá su pestaña de ubicación. Por otro lado, algunos programas insisten en usar una ruta en particular y por esa razón su pestaña de ubicación no se muestra. Si falta la pestaña sin motivo aparente, es posible que deba verificar la clave de registro relacionada como se mencionó anteriormente.
Otro error relacionado con la falta de la pestaña de ubicación es la falta de la pestaña Compartir o la pestaña Seguridad para las propiedades de la carpeta.
Falta la pestaña Compartir en las propiedades de la carpeta Windows 10
La solución a este problema es casi idéntica al problema de la pestaña de ubicación mencionado anteriormente. Siga estos pasos para solucionar el problema
Paso 1: Abra el cuadro de diálogo EJECUTAR y escriba regedit para abrir el Editor del Registro.
Paso 2: navegue a la siguiente ruta
HKEY_CLASSES_ROOT\Directorio\shellex\PropertySheetHandlers\Sharing
En caso de que la carpeta para compartir no esté disponible, debe crearla.
Paso 3: Haga clic derecho en la carpeta PropertySheetHandlers y seleccione Nuevo.
Paso 4: cree una clave y asígnele el nombre Compartir.
Se creará automáticamente una clave REG_SZ predeterminada y el valor estará en blanco.
Paso 5: haga doble clic en la clave y establezca el valor siguiente
{f81e9010-6ea4-11ce-a7ff-00aa003ca9f6}
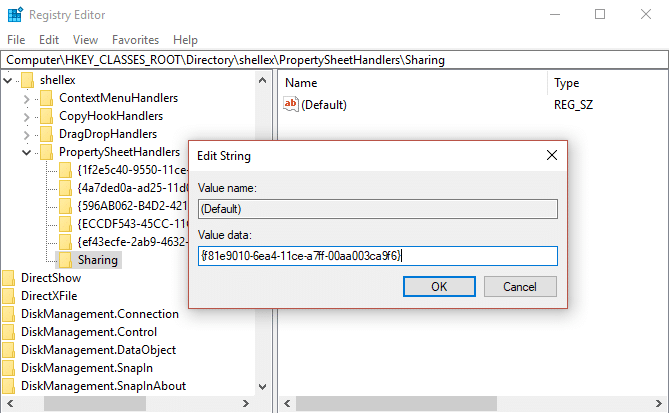
Paso 6: reinicie su computadora y verifique.
Es bastante raro encontrar este problema, pero la solución es muy sencilla. Por esa razón, hemos mencionado todas las soluciones posibles relacionadas con la pestaña de ubicación que falta en las propiedades de la carpeta de Windows 10 y la pestaña de uso compartido que falta en las propiedades de la carpeta de Windows 10.