
Qué es el problema ‘Game Audio no funciona’ en Windows 10/11?
En este artículo, vamos a discutir cómo arreglar Game Audio que no funciona, Game Audio deja de funcionar en Windows 10/11. Se le guiará con pasos/métodos sencillos para resolver el problema. Comencemos la discusión.
‘El audio del juego no funciona’ en Windows 10/11: es un problema común de Windows considerado como un problema de audio/sonido del juego. Este problema indica que no puede escuchar ningún sonido/audio mientras juega en una computadora con Windows 10/11. Antes de solucionar el problema, debe asegurarse y verificar si puede escuchar audio/sonido de otras aplicaciones/juegos en su PC o incluso verificar si puede escuchar el sonido del sistema, como el sonido de notificación, o verificar si puede reproducir archivos de música con sonar.
Si investiga que el problema está limitado a un juego en particular, deberá solucionar el problema de un juego en particular y si investiga que su sistema no puede producir sonido por completo, es probable que la configuración del sonido sea incorrecta, el controlador de la tarjeta de sonido esté dañado/desactualizado, problema con el audio hardware del dispositivo y su conexión y otros problemas. Asegúrese de que el controlador de la tarjeta de sonido esté correctamente instalado y actualizado a la versión más reciente y compatible, y también asegúrese de que el sistema operativo Windows también esté actualizado a la última versión.
Otra posible razón detrás del problema puede ser la configuración de entrada/salida de audio del juego u otras configuraciones del juego. Puede aplicar ciertos cambios en la configuración del juego en su dispositivo para solucionar el problema. Es posible solucionar el problema con nuestras instrucciones. Vamos por la solución.
Cómo solucionar el problema de Game Audio que no funciona en Windows 10/11?
Método 1: Arreglar el audio del juego deja de funcionar con la ‘Herramienta de reparación de PC’
La ‘Herramienta de reparación de PC’ es una forma fácil y rápida de encontrar y reparar errores BSOD, errores DLL, errores EXE, problemas con programas/aplicaciones, problemas con malware o virus, archivos del sistema o problemas de registro y otros problemas del sistema con solo unos pocos clics.
⇓ Obtenga la herramienta de reparación de PC
Método 2: Actualizar el controlador de la tarjeta de sonido
Actualizar el controlador de la tarjeta de sonido a la versión más reciente y compatible puede resolver el problema del sonido del juego. Intentemos.
Paso 1: abra el ‘Administrador de dispositivos’ en una PC con Windows a través del cuadro de búsqueda de Windows y expanda la categoría ‘Controladores de sonido, video y juegos’
Paso 2: haga clic derecho en el controlador de su tarjeta de sonido y seleccione ‘Actualizar controlador’, y siga las instrucciones en pantalla para actualizar el controlador. Una vez actualizado, reinicie su computadora y verifique si el sonido del juego funciona.
Descargue o reinstale la actualización del controlador de la tarjeta de sonido en una PC con Windows [Automáticamente]
También puede intentar actualizar todos los controladores de Windows, incluido el controlador de la tarjeta de sonido, a la versión más reciente y compatible con la herramienta de actualización automática de controladores.
⇓ Obtenga la herramienta de actualización automática del controlador
Método 3: comprobar el hardware del dispositivo de audio y su conexión
Otra posible razón detrás del problema puede ser el problema con el dispositivo de audio y su conexión de cable que está conectado a la computadora. Debe asegurarse de que el dispositivo de audio como parlantes, auriculares, micrófonos y/u otros dispositivos de sonido conectados a su computadora funcionen bien y produzcan sonido. Además, asegúrese de que el volumen de su dispositivo de audio sea suficiente para escuchar el sonido y, de lo contrario, puede solucionar el problema aumentando el sonido de su dispositivo de audio y verificar si funciona.
Método 4: habilitar/deshabilitar su dispositivo de audio en la configuración de sonido
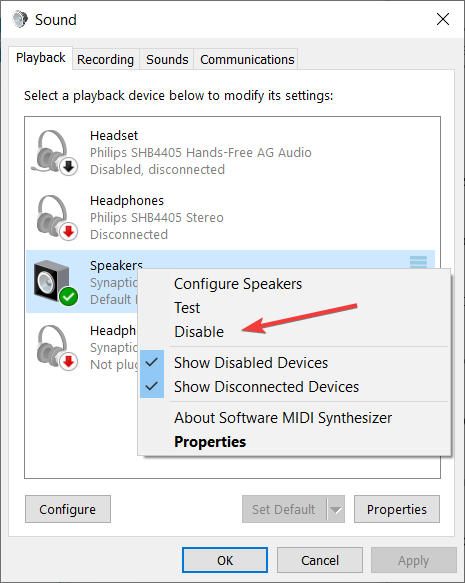
Si el problema persiste, intente solucionarlo deshabilitando y luego volviendo a habilitar el dispositivo de audio, como los parlantes en la computadora.
Paso 1: abra la aplicación ‘Configuración’ en una PC con Windows y vaya a ‘Sistema> Sonido’ y abra ‘Panel de control de sonido’
Paso 2: haga clic derecho en el espacio vacío y seleccione ‘Mostrar dispositivos deshabilitados’. Ahora, haga clic derecho en su dispositivo de audio como ‘Altavoz’ y seleccione ‘Deshabilitar’ para deshabilitarlo, y después de unos segundos, haga clic derecho en su dispositivo de audio nuevamente y seleccione ‘Habilitar’ para habilitarlo. Una vez hecho esto, comprueba si te funciona.
Método 5: Ajustar el búfer de audio
Si está utilizando el Panel de control de audio Focusrite o una herramienta similar en una computadora con Windows, puede intentar solucionar el problema ajustando el búfer de audio a través del Panel de control de audio Focusrite o una herramienta similar.
Método 6: Ejecute el solucionador de problemas de reproducción de audio
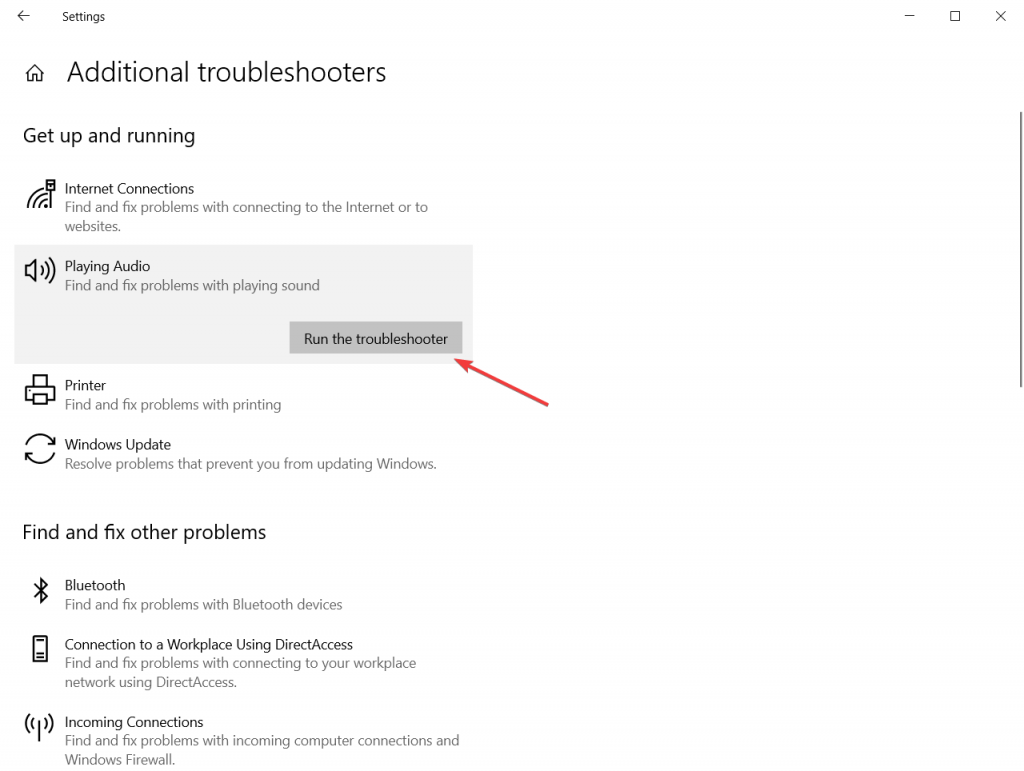
El solucionador de problemas de reproducción de audio integrado de Windows puede resolver el problema. Intentemos.
Paso 1: abra la aplicación ‘Configuración’ en una PC con Windows y vaya a ‘Actualización y seguridad> Solucionar problemas> Solucionadores de problemas adicionales’
Paso 2: Busque y seleccione el solucionador de problemas “Reproducir audio”, y haga clic en el botón “Ejecutar el solucionador de problemas” y siga las instrucciones en pantalla para finalizar la solución de problemas y, una vez hecho esto, verifique si el problema está resuelto.
Método 7: comprobar la configuración del juego
Este problema puede ocurrir debido a una configuración incorrecta en el juego. Puede solucionar el problema aplicando ciertos cambios en la configuración de su juego y/o cambiando la configuración de sonido en su juego para solucionarlo y, una vez hecho esto, verifique si funciona para usted.
Método 8: desinstalar y luego reinstalar el juego
Si el problema persiste, puede intentar solucionarlo desinstalando el juego que está causando el problema de sonido y luego reinstalarlo en su dispositivo.
Paso 1: abra el ‘Panel de control’ en una PC con Windows y vaya a ‘Desinstalar un programa> Programas y características’
Paso 2: haga clic derecho en su juego y seleccione ‘Desinstalar’ para desinstalarlo y luego, reinicie su computadora
Paso 3: Después de reiniciar, descargue y vuelva a instalar el juego en la computadora y una vez instalado, reinicie su computadora y verifique si funciona.
Método 9: reiniciar el servicio de audio de Windows
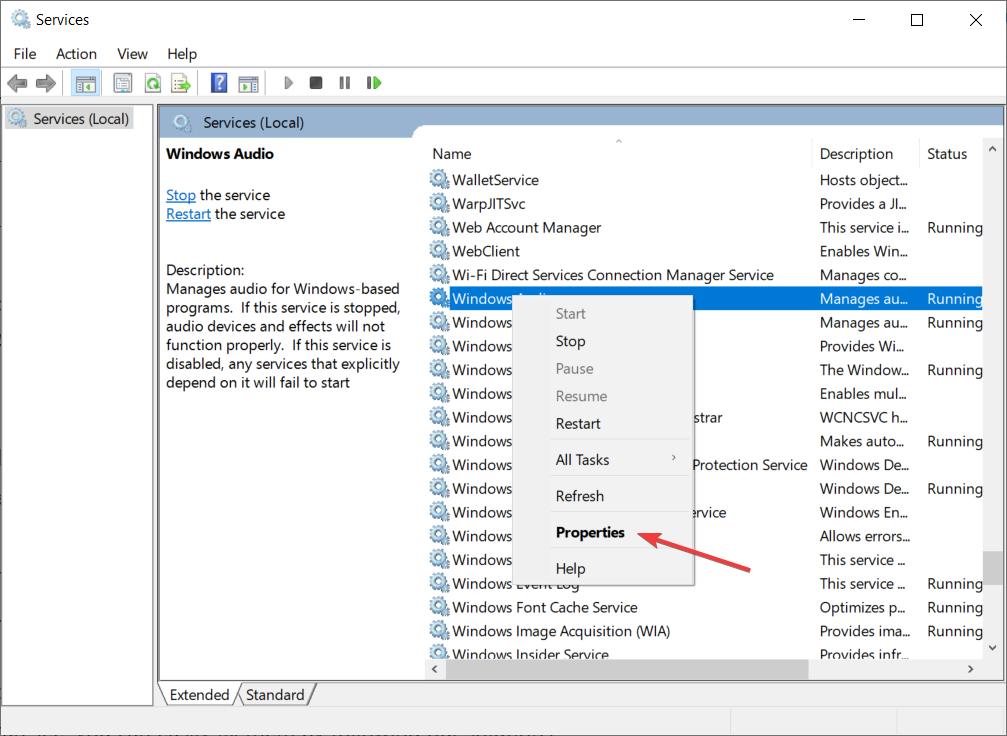
Otra forma de solucionar el problema es reiniciar el Servicio de audio de Windows en la computadora.
Paso 1: abra la aplicación ‘Servicios’ en una PC con Windows a través del cuadro de búsqueda de Windows
Paso 2: busque y haga doble clic en el servicio ‘Windows Audio’ para abrir sus ‘Propiedades’
Paso 3: seleccione ‘Automático’ en ‘Tipo de inicio’ y presione el botón ‘Iniciar’ en la sección ‘Estado del servicio’ y luego haga clic en el botón ‘Aplicar > Aceptar’ para guardar los cambios. Una vez hecho esto, reinicie su computadora y verifique si el problema está resuelto.
Conclusión
Estoy seguro de que esta publicación lo ayudó en Cómo reparar el audio del juego que no funciona, el audio del juego deja de funcionar en Windows 10/11 con varios pasos/métodos sencillos. Puede leer y seguir nuestras instrucciones para hacerlo. Eso es todo. Para cualquier sugerencia o consulta, escriba en el cuadro de comentarios a continuación.