No podemos imaginar un solo día sin usar Google; se ha convertido en parte de nuestras vidas. Siempre que queramos saber algo nuevo simplemente abrimos el navegador y buscamos su ayuda. Teniendo en cuenta los servicios de Google podemos decir que es uno de los mejores navegadores. Pero, lamentablemente, varios usuarios han compartido su queja de que, a veces, al acceder a Google Chrome, se atascan debido a que Google Chrome pierde la conexión a Internet. Después de investigar sobre el error, descubrimos que hay varias razones que conducen al error mencionado anteriormente, como extensiones de Chrome innecesarias, fallas de Chrome obsoletas en el sistema, mal funcionamiento del enrutador y muchos más. Y si también está atascado con el mismo problema y ha llegado al lugar correcto. Aquí lo guiaremos con los métodos más efectivos para superar el error.
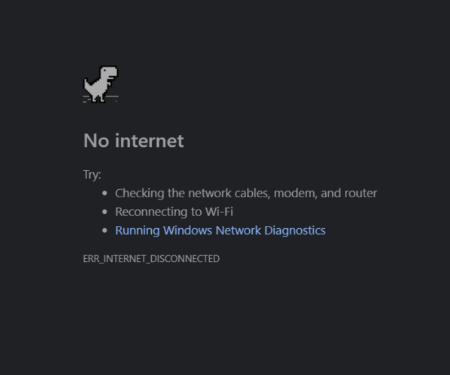
Pruebe estas soluciones para Google Chrome que pierde la conexión a Internet
Método 1: Consejos preliminares
Reinicie su computadora: Antes de continuar con el complejo, le sugerimos que comience con algunos consejos básicos. Le sugerimos que reinicie su computadora en primer lugar. Como mencionamos anteriormente, las fallas en el sistema pueden terminar con el error mencionado anteriormente. Reiniciar el dispositivo actualizará su software.
Reinicie su enrutador: hemos dicho anteriormente que el funcionamiento incorrecto del enrutador también es una de las principales razones para enfrentar este tipo de errores. En tal situación, siempre es mejor reiniciar el enrutador. No solo solucionará las fallas menores en el enrutador, sino que también mejorará la velocidad de Internet. Entonces, para continuar, desconecte el enrutador Wi-Fi de la fuente de alimentación y luego vuelva a conectarlo después de un tiempo.
Método 2: cambiar la configuración de DNS
Si los métodos preliminares no fueron suficientes para usted, debe probar algunos métodos complejos. Y en este método le sugerimos que cambie la configuración de DNS. Bueno, Chrome es capaz de administrar esta configuración sin la interferencia del usuario, pero a veces es esencial cambiar la configuración de DNS y, para hacerlo, puede seguir las pautas mencionadas a continuación:
Paso 1: haga clic con el botón derecho en el ícono de red> seleccione la opción “Abrir configuración de red e Internet”
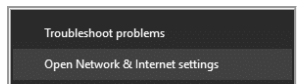
Paso 2: desplácese hacia abajo y toque “Cambiar las opciones del adaptador” en la Configuración de red avanzada
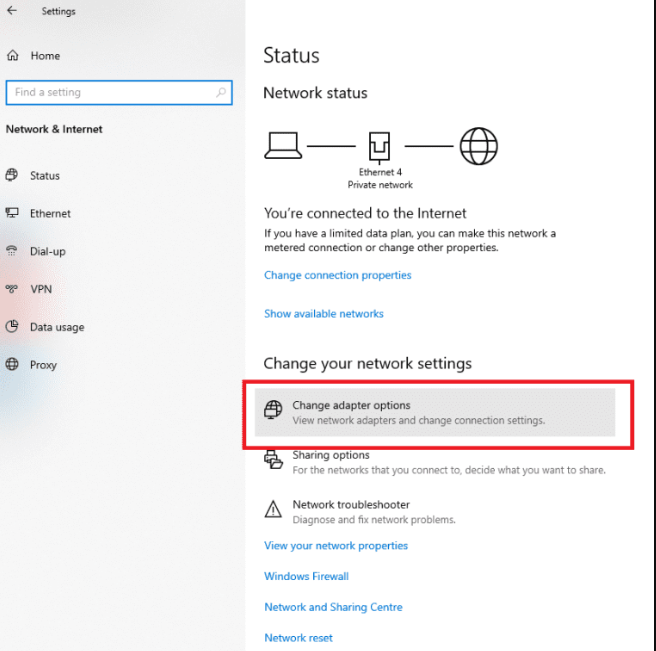
Paso 3: no podrá ver todas las diferentes configuraciones de red disponibles, haga clic con el botón derecho en la conexión a Internet activa> seleccione Propiedades
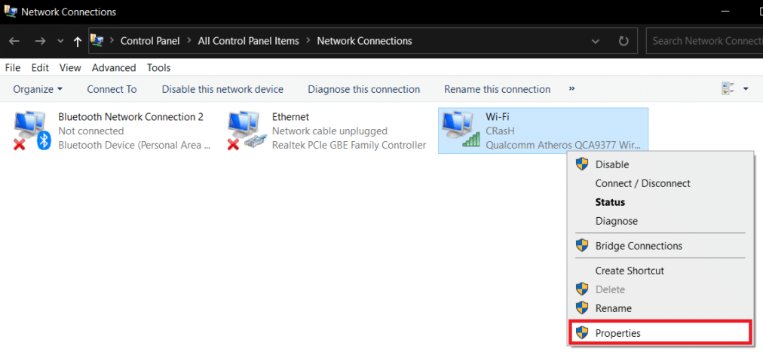
Paso 4: Ahora seleccione la opción “Versión del Protocolo de Internet (TCP/IPv4) y luego toque la opción Propiedades
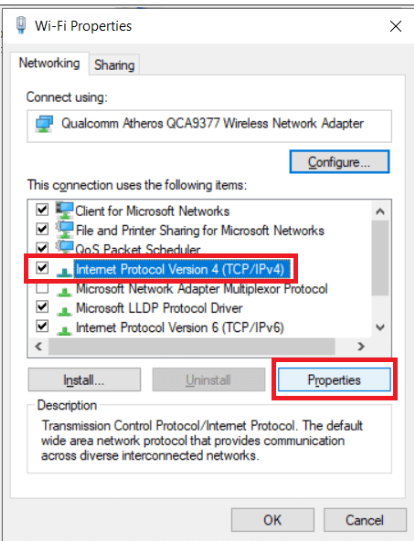
Paso 6: después de eso, seleccione la opción “Usar las siguientes direcciones de servidor DNS”
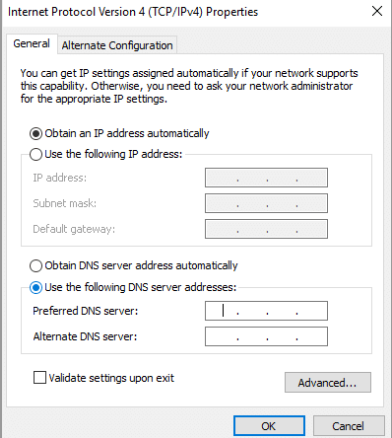
Paso 6: Aquí debe ingresar manualmente las direcciones DNS. En el campo Servidor DNS preferido, ingrese “8.8.8.8” e ingrese “8.8.4.4” en el campo Servidor DNS alternativo
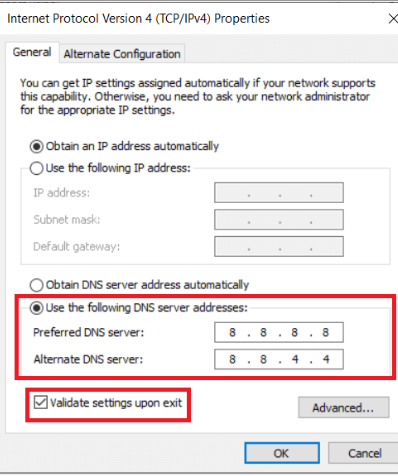
Método 3: deshabilitar las extensiones de Chrome
Si se enfrenta al error mencionado anteriormente solo al intentar abrir un sitio específico y no de otro modo, entonces las posibilidades son bastante mayores de que las extensiones de Chrome sean la razón de ello. Por lo tanto, debe abrir el mismo sitio web en una ventana de incógnito. Dado que todas las extensiones están deshabilitadas en modo de incógnito, el mismo sitio debe abrirse y, de lo contrario, es obvio que la extensión es la culpable. Siga los pasos mencionados a continuación para continuar:
Paso 1: navegue a la página de extensiones, toque el menú de tres puntos en el lado superior derecho de la ventana de Chrome y luego pase el puntero del mouse sobre la opción de herramientas del mouse
Paso 2: Haga clic en la opción Extensiones
Paso 3: en la página de extensiones, obtendrá una lista de todas las extensiones de Chrome activas
Paso 4: luego comience desactivando el interruptor de palanca justo al lado de una extensión y luego reinicie Chrome
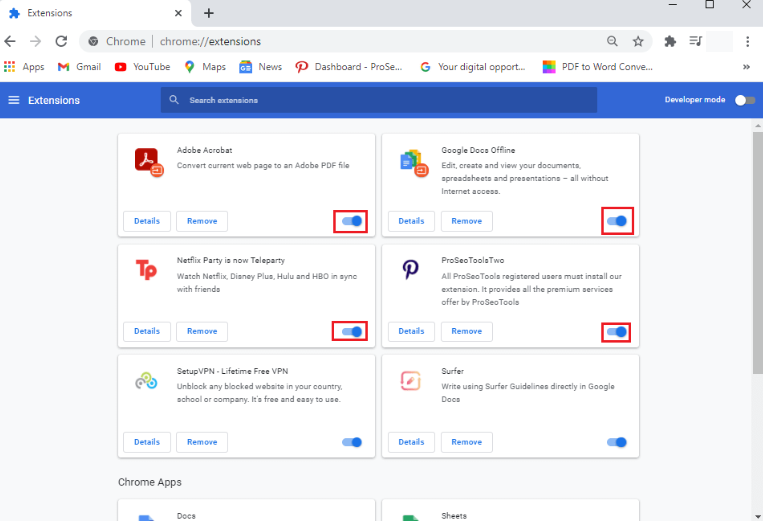
Paso 5: si accede con éxito al sitio web, elimine la extensión con una diferente
Método 4: deshabilitar la aceleración de hardware
Si todavía tiene problemas con Google Chrome que pierde la conexión a Internet, le sugerimos que deshabilite la Aceleración de hardware ya que varios usuarios han afirmado tener éxito después de usar este método.
Así es cómo:
Paso 1: en primer lugar, comience haciendo clic en el menú de tres puntos que aparece en la esquina superior derecha de la ventana de Chrome
Paso 2: seleccione la opción Configuración y dentro de la configuración simplemente desplácese hacia abajo y toque la opción Configuración avanzada
Paso 3: Aquí obtendrá la configuración “Usar aceleración de hardware cuando esté disponible” en la pestaña del sistema
Paso 4: deshabilite el interruptor de palanca al lado
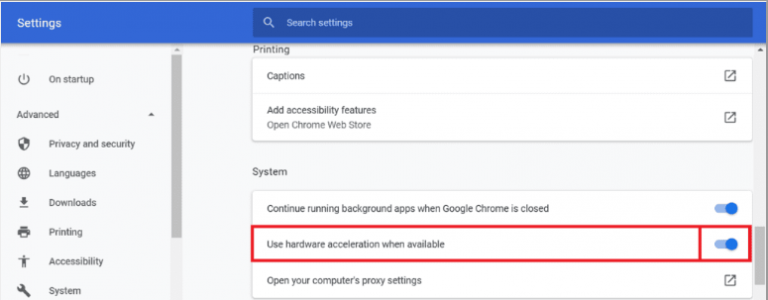
Paso 5: finalmente cierre Chrome y luego ejecútelo de nuevo.
Método 5: Restablecer Google Chrome
Bueno, restablecer Google Chrome también es una forma efectiva de superar el error y, para hacerlo, siga las instrucciones que se mencionan a continuación:
Paso 1: abre Google Chrome en tu máquina
Paso 2: haga clic en el menú de tres puntos en la esquina superior derecha y seleccione la opción Configuración en el menú
Paso 3: en la página de configuración, desplácese hacia abajo y toque la opción Avanzado
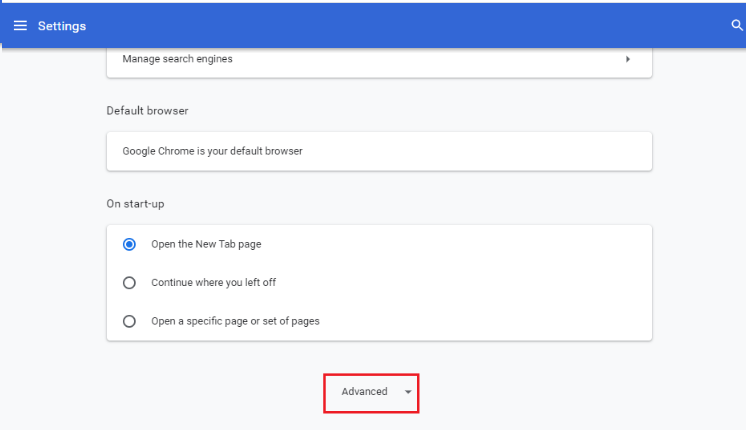
Paso 4: obtendrá la opción “Restablecer y limpiar” en la parte inferior de la página de configuración avanzada. Y luego tócalo; será llevado a la ventana Restablecer configuración.
Paso 5: finalmente, haga clic en Restablecer configuración a su opción predeterminada original. Aparecerá una ventana emergente en su pantalla, toque la opción Restablecer configuración. Y Google Chrome ahora se restablecerá a su configuración de fábrica
Pero tenga en cuenta que perderá algunos de los datos guardados, como caché, cookies, pestañas ancladas y todas sus extensiones también se desactivarán.
Método 6: Desinstalar y reinstalar Google Chrome
Si ninguno de los métodos mencionados anteriormente funciona para usted, le sugerimos que desinstale y luego reinstale Google Chrome.
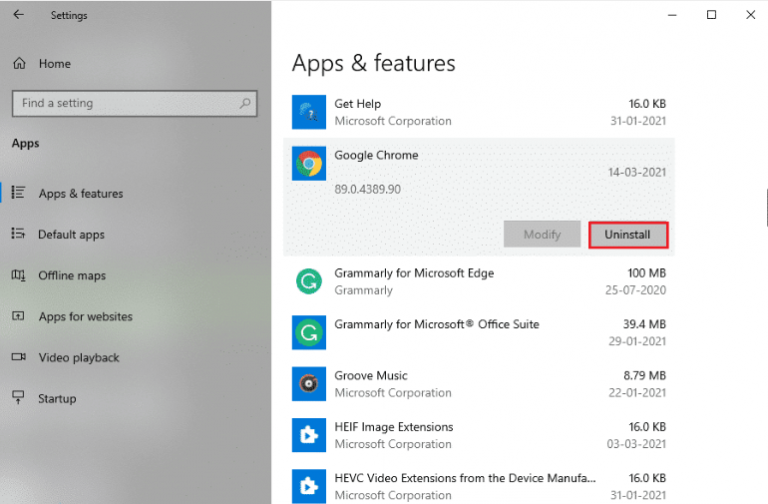
Una vez que haya desinstalado Google Chrome, vuelva a instalar la última versión de Google.
¡Cierre!
Mi trabajo está hecho aquí y he proporcionado amplias soluciones para superar el error de pérdida de conexión a Internet de Google Chrome. Buena suerte con las correcciones.