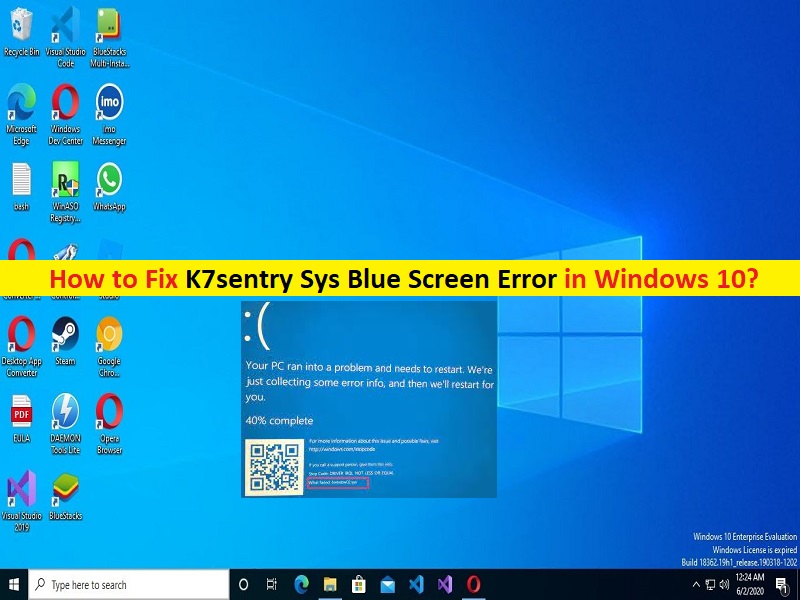
Consejos para corregir el error de pantalla azul K7sentry Sys en Windows 10:
En esta publicación, vamos a discutir cómo reparar el error de pantalla azul K7sentry Sys en Windows 10. Se le guiará con pasos/métodos sencillos para resolver el problema. Comencemos la discusión.
‘K7sentry Sys Blue Screen Error’: es un problema común de Windows considerado como un error de pantalla azul de la muerte (BSOD). Este error BSOD aparece con un mensaje que dice ‘Su PC tuvo un problema y necesita reiniciarse. Solo estamos recopilando información de error y luego lo reiniciaremos junto con algunos códigos de detención de Windows y el error K7sentry Sys o K7sentry.Sys. Este error BSOD aparece generalmente en medio de su trabajo en la computadora o cuando inicia/reinicia su computadora con Windows.
Si no lo sabe, K7sentry Sys/ K7sentry.Sys es parte de K7AV Sentry SystemR K7 Computing y está diseñado y desarrollado por K7 Computing Pvt ltd de acuerdo con la información de versión de K7Sentry.sys. K7sentry.Sys generalmente se encuentra en la carpeta ‘c:\windows\system32\drivers\’ en la computadora con Windows. Sin embargo, varios usuarios informaron que enfrentaron el error de pantalla azul K7sentry Sys en su computadora con Windows 10 después de instalar un nuevo software de seguridad K7 TotalSecurity en la computadora.
Puede haber varias razones detrás del problema, incluido el software K7 dañado, el sistema operativo Windows desactualizado, el problema con Driver Verifier, la corrupción en los archivos del sistema y la imagen del sistema, la corrupción en los archivos del sistema y otros problemas. Es posible resolver el problema con nuestras instrucciones para hacerlo. Comencemos la discusión.
Cómo reparar el error de pantalla azul K7sentry Sys en Windows 10?
Método 1: Solucione el error de pantalla azul K7sentry Sys con la ‘Herramienta de reparación de PC’
‘PC Repair Tool’ es una forma fácil y rápida de encontrar y corregir errores BSOD, errores DLL, errores EXE, problemas con programas/aplicaciones, infecciones de malware o virus en la computadora, archivos del sistema o problemas de registro y otros problemas del sistema con solo unos pocos clics .
Obtenga la herramienta de reparación de PC
Método 2: desinstale y vuelva a instalar el software K7 Security
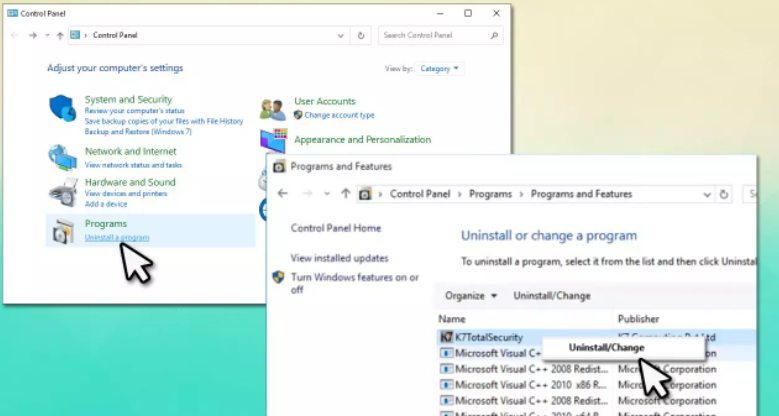
Una forma posible de solucionar el problema es desinstalar el software K7 Security en la computadora y luego reinstalarlo.
Paso 1: abra el ‘Panel de control’ en una PC con Windows a través del cuadro de búsqueda de Windows y vaya a ‘Desinstalar un programa> Programas y características’
Paso 2: Busque y haga clic con el botón derecho en ‘K7 TotalSecurity’ y seleccione ‘Desinstalar’ para desinstalarlo y, luego, reinicie su computadora.
Paso 3: Después de reiniciar, reinstale el software de seguridad K7 desde el sitio oficial en su computadora y una vez instalado, verifique si el problema se resolvió.
Método 3: actualizar el sistema operativo Windows
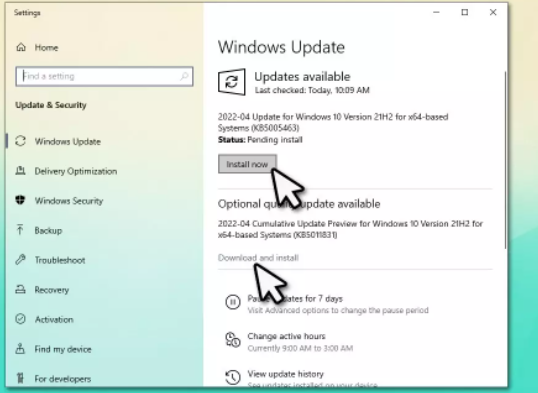
Actualizar el sistema operativo Windows a la versión más reciente y compatible puede resolver el problema.
Paso 1: abra la aplicación ‘Configuración’ en una PC con Windows a través del cuadro de búsqueda de Windows y vaya a ‘Actualización y seguridad> Actualización de Windows’ y haga clic en el botón ‘Buscar actualizaciones’
Paso 2: descargue e instale todas las actualizaciones disponibles en la computadora y, una vez actualizadas, reinicie su computadora y verifique si el problema se resolvió.
Método 4: deshabilitar el verificador de controladores
Otra forma posible de resolver el problema es deshabilitar Driver Verifier en la computadora.
Paso 1: presione las teclas ‘Windows + R’ en el teclado, escriba ‘verificador’ en la ventana ‘Ejecutar’ y presione el botón ‘Aceptar’. Haga clic en ‘Sí’ en la ventana Control de cuentas de usuario (UAC) si se le solicita
Paso 2: en la ventana abierta, seleccione ‘Eliminar configuración existente’, haga clic en ‘Finalizar’ y presione ‘Sí’ si se le solicita confirmación. Una vez hecho esto, reinicie su computadora y verifique si el problema está resuelto.
Método 5: Ejecute el escaneo SFC y el escaneo DISM
Puede ejecutar el escaneo SFC y el escaneo DISM en una computadora con Windows para reparar la corrupción en los archivos del sistema y la imagen del sistema para solucionar el problema.
Paso 1: escriba ‘cmd’ en el cuadro de búsqueda de Windows y presione las teclas ‘MAYÚS + ENTRAR’ en el teclado para abrir ‘Símbolo del sistema como administrador’
Paso 2: escriba los siguientes comandos uno por uno y presione la tecla ‘Enter’ después de cada uno para ejecutar.
sfc /scannow
dism /online /cleanup-image /scanhealth
dism /online /cleanup-image /checkhealth
dism /online /cleanup-image /restorehealth
Paso 3: Una vez hecho esto, reinicie su computadora y verifique si el problema está resuelto.
Método 6: realizar la restauración del sistema
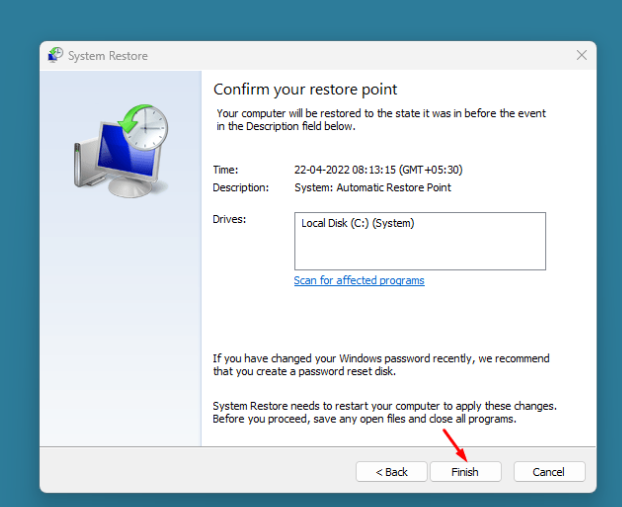
Si el problema persiste, puede realizar la operación de restauración del sistema en la computadora para solucionarlo.
Paso 1: presione las teclas ‘Windows + R’ en el teclado, escriba ‘rstrui’ en la ventana ‘Ejecutar’ y presione el botón ‘Aceptar’ para abrir la aplicación ‘Restaurar sistema’
Paso 2: haga clic en ‘Siguiente’, seleccione un punto de restauración válido de acuerdo con la fecha y hora cuando no hubo ningún problema en la computadora, y luego presione ‘Siguiente> Finalizar’ para comenzar el proceso de restauración y una vez que haya terminado, reinicie su computadora y verifique si el problema está resuelto.
Conclusión
Estoy seguro de que este artículo lo ayudó a solucionar el error de pantalla azul K7sentry Sys en Windows 10 de manera sencilla. Una posible razón detrás del problema puede ser el problema con el software K7 en sí mismo, por lo que puede desinstalar y luego reinstalar el software de seguridad k7 en la computadora para solucionarlo. Eso es todo. Para cualquier sugerencia o consulta, escriba en el cuadro de comentarios a continuación.