En nuestros varios blogs hemos discutido acerca de los errores de actualización y en este tutorial en particular discutiremos acerca de uno de los errores de actualización informados con más frecuencia llamado KB5017328 que no se instala en Windows 11.
Una gran cantidad de usuarios han compartido su queja de que cuando intentan instalar la actualización mencionada anteriormente, no lo hacen. Y es una razón bastante importante para preocuparse porque este paquete de actualización contiene una solución para un problema que afecta las cuentas de Microsoft y esta actualización también aborda problemas de seguridad. Si tú también eres uno de esos miles de usuarios puedes confiar totalmente en este blog. Pero antes de discutir los métodos de solución de problemas, es muy importante comprender las raíces de este error.
Después de investigar mucho sobre el error, llegamos a la conclusión de que hay varios factores que son responsables de enfrentar el error mencionado anteriormente, que incluye el mal funcionamiento de Windows Update, los archivos del sistema dañados y la interferencia de antivirus de terceros.
Bueno, una vez que esté al tanto de todas las causas posibles, siga las pautas mencionadas a continuación para superar el problema.
Cómo resolver KB5017328 no se instala en Windows 11
Método 1: Ejecute el Solucionador de problemas de actualización de Windows
Windows proporciona varias herramientas integradas para superar este tipo de errores, de modo que pueda ejecutar el Solucionador de problemas de Windows Update para resolver la situación.
Para hacerlo, siga las pautas mencionadas a continuación:
Paso 1: En primer lugar, haga clic en el botón de Windows y seleccione Configuración> Seleccionar sistema en el panel izquierdo y toque el Solucionador de problemas> luego haga clic en Otros solucionadores de problemas
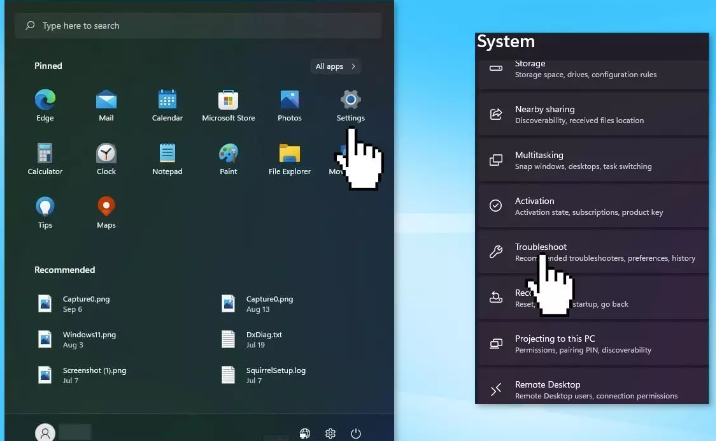
Paso 2: luego busque el Solucionador de problemas de actualización de Windows y presione el botón Ejecutar
Método 2: reiniciar los servicios de Windows
Si ejecutar el Solucionador de problemas de Windows no funciona para usted, le sugerimos que reinicie los Servicios de Windows. Y para hacer lo mismo, siga las instrucciones mencionadas a continuación:
Paso 1: primero escriba Servicios en la barra de búsqueda e inicie la Utilidad de servicios> luego busque Windows Update en la lista
Paso 2: ahora haga doble clic en él y configure el tipo de inicio en Automático y haga clic en Aplicar y, por último, toque Reiniciar el servicio
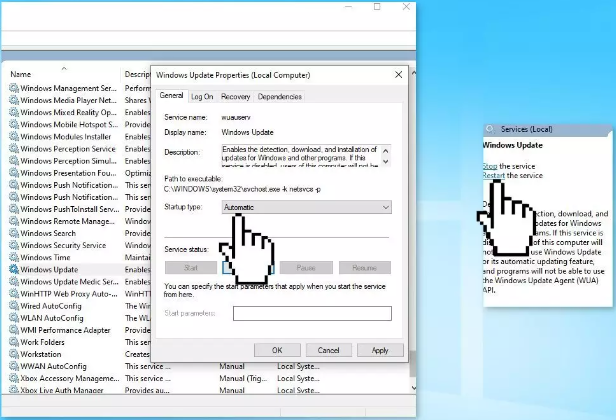
Paso 3: haga lo mismo con los servicios de transferencia inteligente en segundo plano
Método 3: instalar la actualización manualmente
Varios usuarios han afirmado que la instalación de la actualización manual funcionó para ellos, por eso le sugerimos que instale la actualización manualmente.
Paso 1: navegue al sitio web oficial del catálogo de actualizaciones de Microsoft> luego escriba el número KB KB5017328 en la barra de búsqueda y presione la tecla Intro o haga clic en Buscar
Paso 2: aquí encontrará muchas versiones diferentes en la actualización: debe encontrar la que coincida con las especificaciones de su PC y la versión de Windows (como usuario doméstico, ignore las versiones de Windows Server)
Paso 3: Una vez que haya seleccionado la versión correcta, toque el botón Descargar y continúe con las instrucciones en pantalla> finalmente reinicie su PC.
Método 4: reparar archivos de sistema corruptos
Si todavía tiene problemas con KB5017328 y no se instala en Windows 11, es muy posible que tenga archivos de sistema dañados. Por lo tanto, ejecutar SFC Scan funcionará para usted y, para continuar, siga las instrucciones mencionadas a continuación:
Paso 1: abra el símbolo del sistema como administrador> use el siguiente comando y presione la tecla Intro:
sfc /escanear ahora
Paso 2: luego reinicie su sistema y, en caso de que el SFC devuelva un error, use las siguientes líneas de comando y no olvide presionar Entrar después de cada línea:
DISM /En línea /Imagen de limpieza /CheckHealth
DISM /En línea /Imagen de limpieza /ScanHealth
DISM /En línea /Imagen de limpieza /RestoreHealth
A veces sucede cuando el escaneo SFC no detecta todos los archivos dañados, en tal situación, se sugiere usar una herramienta de reparación de PC para reparar todos los archivos del sistema dañados. Esta herramienta no solo reparará los archivos del sistema dañados/faltantes, sino que también protegerá a su PC de varios fallos de funcionamiento de Windows.
⇑Obtenga la herramienta de reparación de PC desde aquí⇓
Método 5: deshabilite el antivirus de terceros
A veces sucede cuando el software de seguridad de terceros interfiere al instalar las últimas actualizaciones en su Windows. Entonces, para abordar esta situación, debe deshabilitar el antivirus de terceros. Pero no olvide habilitarlo nuevamente una vez que haya instalado correctamente la actualización.
Método 6: Reparar Instalar Windows
Si ninguno de los métodos mencionados anteriormente funciona para usted, se sugiere reparar Install Windows y hacer lo mismo, siga las instrucciones mencionadas a continuación:
Paso 1: En primer lugar, visite el sitio web oficial de Microsoft para descargar los medios de instalación de Windows 11
Paso 2: luego ejecute la Herramienta de creación de medios y seleccione Crear medios de instalación para otra PC> Seleccione su unidad USB
Paso 3: ahora deje que el proceso se complete para escribir los archivos de instalación en la unidad USB y toque Finalizar
Paso 4: en la PC que desea actualizar, presione las teclas Windows + E para abrir el Explorador de archivos> luego abra la unidad extraíble y haga clic en Setup.exe> Luego acepte los términos de la licencia en la siguiente pantalla.
Paso 5: luego confirme las opciones de actualización: los archivos, las aplicaciones y la configuración se mantienen> haga clic en Instalar y la actualización debería comenzar.
Eso es todo acerca de cómo reparar KB5017328 no se instala en Windows 11. Si le gustó el blog, siga visitando el sitio para obtener más artículos útiles.