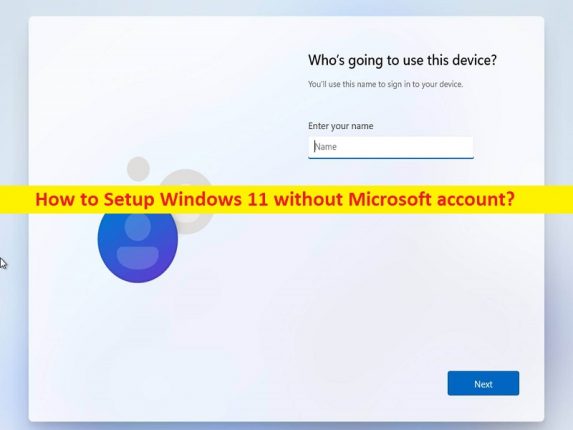
Consejos para configurar, configurar Windows 11 sin cuenta de Microsoft:
En este artículo, vamos a discutir cómo configurar Windows 11 sin cuenta de Microsoft, configurar Windows 11 sin cuenta de Microsoft. Se le proporcionan sencillos pasos/métodos para realizar esta operación. Comencemos la discusión.
‘Configurar Windows 11 sin cuenta de Microsoft’:
Microsoft recomienda que configure su dispositivo o computadora con Windows 11 con una cuenta de Microsoft para que Microsoft ofrezca algunos beneficios adicionales, incluida una mejor integración con los servicios en la nube de la compañía, como OneDrive y Office, sincronización de contenido entre computadoras y mejor seguridad. Si ha decidido instalar y configurar el sistema operativo Windows 11 en su computadora con una cuenta de Microsoft, entonces está seguro de que recibirá estas ofertas.
Además, varios usuarios o usuarios de Windows 11 aún desean usar la experiencia más tradicional con una cuenta local, en lugar de eso, hay beneficios adicionales al usar una cuenta en línea. Si no lo sabe, Microsoft ya eliminó la opción de configurar Windows 11 sin una cuenta de Microsoft, en la configuración inicial de Windows Home, y planea eliminarla de la configuración de Windows 11 Pro en el futuro. Sin embargo, existen algunas soluciones alternativas para realizar esta operación, lo que significa que puede instalar y configurar Windows 11 sin una cuenta de Microsoft, con facilidad. Vamos a por los pasos para realizar esto.
Cómo configurar Windows 11 sin cuenta de Microsoft?
Si ha decidido instalar y configurar Windows 11 sin una cuenta de Microsoft, primero debe continuar con la configuración tradicional y usar una de las soluciones disponibles en OOBE (Experiencia lista para usar).
Instalación limpia de Windows 11:
Paso 1: inserte la unidad flash USB de arranque de medios de instalación de Windows 11 en su computadora y arranque su computadora con ella.
Paso 2: en la configuración de Windows, haga clic en ‘Siguiente’, seleccione el idioma, la hora y la moneda correctos y el teclado entre las diferentes opciones disponibles y haga clic en ‘Instalar ahora’
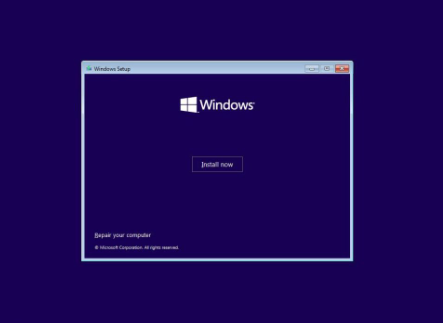
Paso 3: haga clic en la opción “No tengo una clave de producto” para continuar. Si es la primera vez que instala Windows 11, ingrese la clave del producto para activar y haga clic en ‘Siguiente’
Paso 4: seleccione la edición de Windows 11 si corresponde, como Windows 11 Home, y presione el botón ‘Siguiente’
Paso 5: Haga clic en la opción ‘Acepto los términos de la licencia’ para continuar y presione ‘Siguiente’
Paso 6: Haga clic en la opción ‘Personalizado: instalar solo Windows (avanzado)’ para continuar con una instalación limpia
Paso 7: seleccione la partición con la instalación actual y haga clic en el botón ‘Eliminar’ que no desea. Y seleccione ‘la partición en la que desea instalar Windows 11 y presione ‘Siguiente’ para continuar.
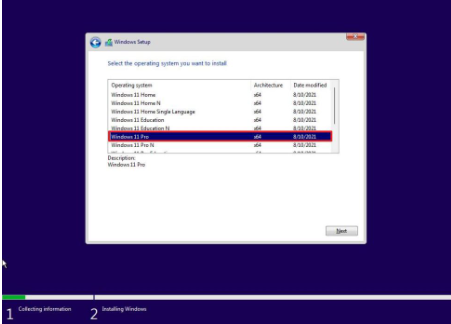
Paso 8: Una vez que complete los pasos, se llevará a cabo el proceso de instalación y, luego, en OOBE (experiencia lista para usar), puede proceder de una de dos maneras, ya sea usando una desconexión de red para desconectarse de la red para realizar la opción de cuenta local disponible, o puede usar la opción de deshabilitar el requisito de Internet para deshabilitar el requisito a través de la configuración inicial para configurar Windows 11 sin cuenta de Microsoft.
Desconexión de la red OOBE:
Paso 1: seleccione su región y presione ‘Siguiente’
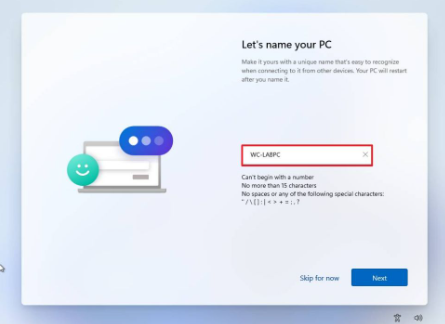
Paso 2: seleccione la configuración de distribución de su teclado y presione el botón ‘Sí’ y luego haga clic en ‘omitir’
Paso 3: conéctese a la red WiFi, si corresponde, confirme el nombre de su dispositivo y presione ‘Siguiente’. Ahora, puede continuar con el ‘Método 1’ para usar el Símbolo del sistema para eliminar la configuración de red actual o usar el Método 2 para desconectar el dispositivo de la red y volver a la pantalla que le permite crear una cuenta local.
Método 1: usar el símbolo del sistema para eliminar la configuración de la red para crear una cuenta local sin una cuenta de Microsoft
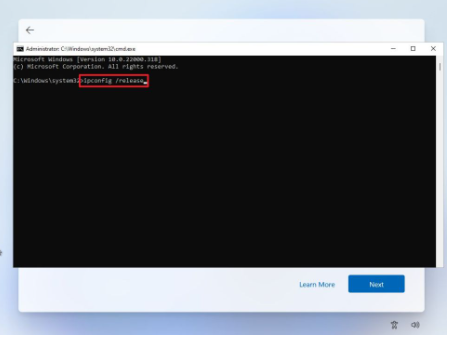
Paso 1: use la tecla ‘MAYÚS + F10’ en el teclado para abrir el símbolo del sistema, escriba el comando ‘ipconfig / release’ y presione la tecla ‘Enter’ para ejecutar
Paso 2: Ahora, cierre el símbolo del sistema y haga clic en el botón “Atrás”, confirme el nombre de la cuenta local y presione “Siguiente”, cree una contraseña para su cuenta y presione “siguiente”.
Paso 3: elija su configuración de privacidad y presione ‘Siguiente> Siguiente> Aceptar’ para continuar.
Método 2: desconectar la red
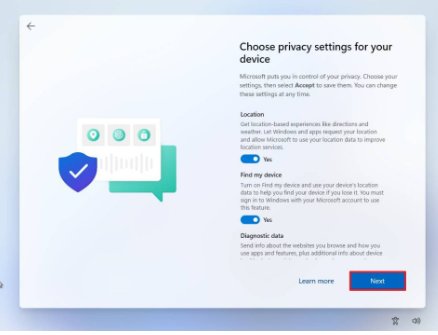
Paso 1: desconecte el cable de red y haga clic en el botón “Atrás” y confirme el nombre de su cuenta local
Paso 2: presione ‘siguiente’, cree una contraseña para su cuenta y presione ‘Siguiente’, elija su configuración de privacidad y presione ‘Siguiente> Siguiente> Aceptar’, y continúe.
OOBE Desactivar requisito de Internet:
Puede deshabilitar el requisito de Internet OOBE para configurar Windows 11 sin una cuenta de Microsoft.
Paso 1: desconecte el cable Ethernet y seleccione su región, presione ‘Siguiente’, seleccione la configuración de distribución de su teclado, haga clic en ‘sí’ y haga clic en ‘Omitir’. Una vez hecho esto, puede continuar con los pasos a continuación para configurar Windows 11 sin una cuenta de Microsoft.
Método 3: deshabilitar los requisitos de Internet
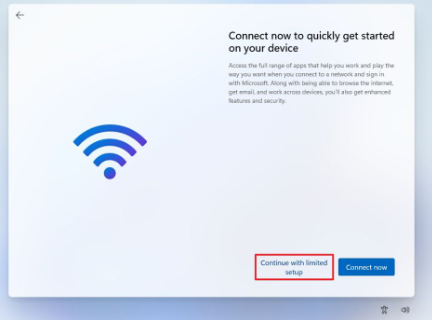
Paso 1: presione las teclas ‘MAYÚS + F10’ en el teclado para abrir el símbolo del sistema, escriba el comando ‘oobe /bypassnro’ y presione la tecla ‘Enter’ para ejecutar
Paso 2: la computadora se iniciará automáticamente y es posible que deba volver a iniciar la experiencia inmediata (OOBE)
Paso 3: Haga clic en la opción ‘No tengo Internet’ y haga clic en ‘Continuar con configuración limitada’, confirme el nombre de la cuenta local y presione el botón ‘Siguiente’, cree una contraseña para su cuenta y presione el botón ‘Siguiente’
Paso 4: complete las tres preguntas de seguridad para recuperar la cuenta y presione ‘Siguiente’, elija su configuración de privacidad y presione ‘Siguiente> Siguiente> Aceptar’ y continúe. Una vez hecho esto, OOBE se reiniciará y le permitirá omitir el requisito de Internet para proporcionarle la configuración de Windows 11 sin una cuenta de Microsoft.
OOBE escribiendo cuenta local durante la creación de la cuenta
También puede escribir una cuenta local y una contraseña en lugar de una cuenta de Microsoft para configurar Windows 11 sin una cuenta de Microsoft.
Paso: seleccione su región y presione ‘Siguiente’, seleccione la configuración de distribución de su teclado y presione ‘Sí> Omitir’ y una vez hecho esto, continúe con los pasos a continuación.
Método 4: deshabilitar los requisitos de Internet
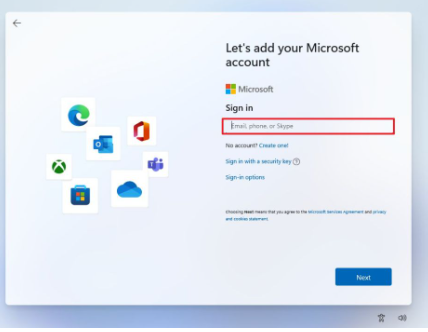
Paso 1: en la página ‘Agreguemos su cuenta de Microsoft’, confirme un nombre de usuario de cuenta local en el campo ‘Iniciar sesión’ y confirme una contraseña aleatoria para la cuenta
Paso 2: presione ‘Iniciar sesión’ y presione el botón ‘Siguiente’ en la página de error ‘Vaya, algo salió mal’ y cree un nombre para la cuenta local, presione ‘siguiente’ y cree una contraseña para la cuenta
Paso 3: Presione ‘Siguiente’ y complete tres preguntas de seguridad para recuperar la cuenta, y presione ‘Siguiente’, elija su configuración de privacidad y presione ‘Siguiente> Siguiente> Aceptar’ para continuar. Una vez hecho esto, podrá continuar con Configurar Windows 11 sin cuenta de Microsoft.
Conclusión
Espero que esta publicación le haya ayudado sobre cómo configurar Windows 11 sin una cuenta de Microsoft, configurar Windows 11 sin una cuenta de Microsoft de manera sencilla. Puede leer y seguir nuestras instrucciones para hacerlo. Eso es todo. Para cualquier sugerencia o consulta, escriba en el cuadro de comentarios a continuación.