Se lanzó Windows 10 KB5016616 con toneladas de mejoras de calidad y un par de características nuevas. Bueno, es una actualización de seguridad, por lo que aparentemente viene con correcciones de seguridad. Y como cualquier actualización acumulativa, también obtendrá acceso a nuevas funciones y mejoras de las actualizaciones opcionales lanzadas en las últimas semanas. En los dispositivos que ejecutan la última versión de Windows 10, la 21H2 KB5016616 se descargará e instalará automáticamente y solo necesitará reiniciar su sistema para aplicarlos.
Pero varios usuarios han afirmado que KB5016616 no se instala, han compartido sus quejas de que enfrentan problemas al instalar las actualizaciones, se quedan atascados en medio del proceso y reciben mensajes con códigos de error como 0x8024000b, 0x80070026, 0x800f0988, 0x80073701. Después de investigar mucho sobre el error, llegamos a la conclusión de que hay varios factores que conducen al error mencionado anteriormente, por ejemplo: falta de espacio de almacenamiento en su disco, interferencia de software de seguridad de terceros, archivos de actualización corruptos, conexión a Internet inestable. Una vez que esté al tanto de todos los culpables, sin más demora, comencemos con la discusión de las soluciones.
Cómo resolver KB5016616 falla al instalar
Método 1: ejecutar el comando DISM y SFC
En el primer método, le sugerimos que ejecute DISM y SFC Command para detectar los archivos del sistema dañados/faltantes y, para hacer lo mismo, siga las instrucciones mencionadas a continuación:
Paso 1: En primer lugar, abra el símbolo del sistema como administrador> En la ventana del símbolo del sistema, debe copiar y pegar el siguiente comando: dism/online/cleanup-image/startcomponentcleanup
Paso 2: luego espere un tiempo para completar el proceso de escaneo> después de eso, escriba el comando sfc/scannow y presione la tecla Enter
Paso 3: Una vez que el proceso de escaneo se complete al 100%, simplemente reinicie su máquina y vea si el problema se resolvió o no.
Método 2: cambiar la configuración de DNS
En este método, le sugerimos que cambie la configuración de DNS y, para hacer lo mismo, siga las instrucciones que se mencionan a continuación:
Paso 1: en su teclado, presione las teclas Windows + R> luego escriba ncpa.cpl y haga clic en Aceptar> Haga clic con el botón derecho en el adaptador de red activo (Ethernet o Wi-i)> seleccione Propiedades
Paso 2: Ahora seleccione Protocolo de Internet versión 4 (TCP/IPv4) y haga clic en Propiedades
Paso 3: seleccione el botón de radio e ingrese la siguiente dirección del servidor DNS (servidor DNS público de Google)> luego establezca el servidor DNS preferido 8.8.8.8 y el servidor DNS alternativo 8.8.4.4
Si desea utilizar una alternativa como cloudflare, puede ingresar 1.1.1.1 y 1.0.0.1>Presione el botón Aceptar y vea si el problema se resolvió o no.
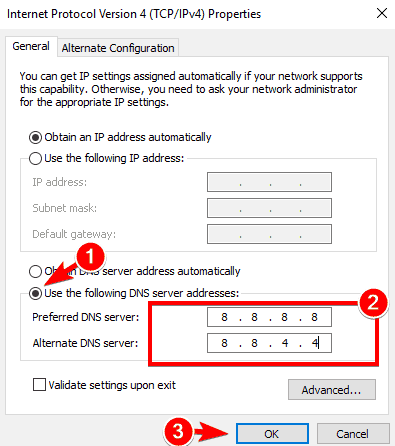
Método 3: Ejecute el Solucionador de problemas de actualización
En este método, le sugerimos que ejecute el solucionador de problemas incorporado para superar el problema mencionado anteriormente y para hacer lo mismo, siga los pasos mencionados a continuación:
Paso 1: en su teclado, presione las teclas Windows + I juntas para abrir las ventanas de Configuración y elija su opción Actualización y seguridad
Paso 2: luego elija la opción Solucionador de problemas y toque el enlace Solucionador de problemas adicionales
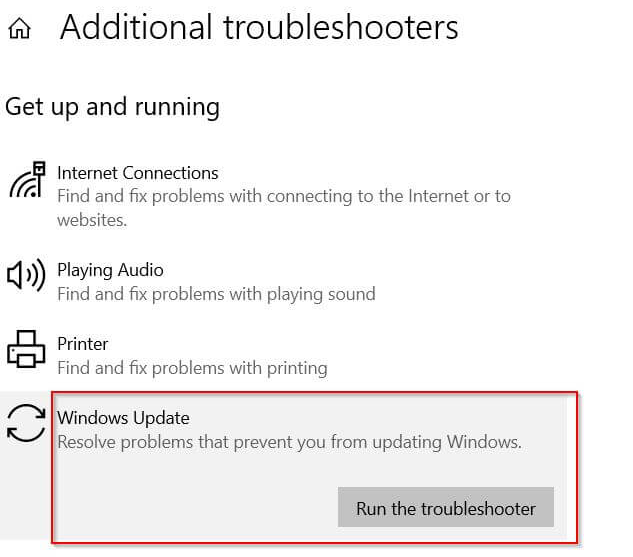
Paso 3: ahora elija la opción de actualización de Windows en la nueva pantalla y toque la opción Ejecutar el solucionador de problemas> una vez que haya terminado, vea si el problema se resolvió o no
Método 4: deshabilite el software de seguridad y realice un inicio limpio
Varios usuarios han afirmado que deshabilitar el software de seguridad o el programa antivirus (si está instalado) funcionó para ellos. A veces sucede cuando el software de seguridad se vuelve demasiado protector y actúa como una barrera, por lo que en tal escenario es mejor desactivar el software de seguridad temporalmente.
También le sugerimos que realice un inicio limpio y que haga lo mismo, siga los pasos que se mencionan a continuación:
Paso 1: Navegue al cuadro de búsqueda> luego escriba msconfig> Seleccione Configuración del sistema> Navegue a la pestaña Servicios
Paso 2: luego seleccione Ocultar todos los servicios de Microsoft> Deshabilitar todo
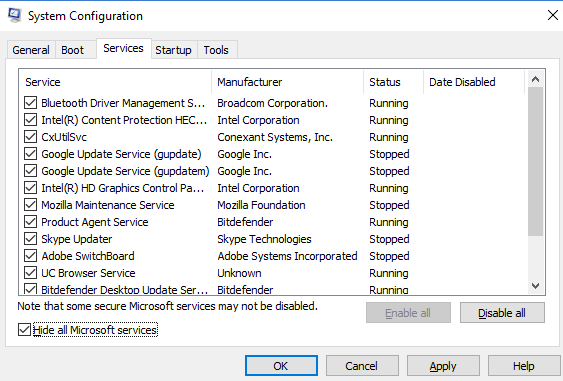
Vaya a la pestaña Inicio> Abrir Administrador de tareas> Deshabilitar todos los servicios innecesarios que se ejecutan allí. Luego reinicie su PC y busque actualizaciones.
Método 5: desconectar el hardware externo
Varios usuarios han afirmado que el mal funcionamiento del hardware puede provocar este error, por lo que le sugerimos que elimine todo el hardware externo conectado al sistema e intente instalar nuevas actualizaciones nuevamente.
Método 6: liberar espacio en disco
Asegúrese de que su sistema tenga suficiente espacio para descargar la actualización problemática. Puede eliminar algunos archivos y aplicaciones innecesarios del sistema para ahorrar espacio e instalar la nueva actualización.
Método 7: restablecer el directorio de actualización de Windows
Si ninguno de los métodos mencionados anteriormente funciona para usted, elimine los archivos de actualización antiguos y fuerce la descarga de actualizaciones de Windows nuevas desde el servidor de Microsoft. Para hacerlo, siga las pautas mencionadas a continuación:
Paso 1: en su teclado, presione las teclas Win + R> luego escriba services.msc y toque Aceptar
Paso 2: abrirá la consola de servicios de Windows> luego desplácese hacia abajo y localice los servicios de actualización de Windows> haga clic con el botón derecho en él y seleccione detener
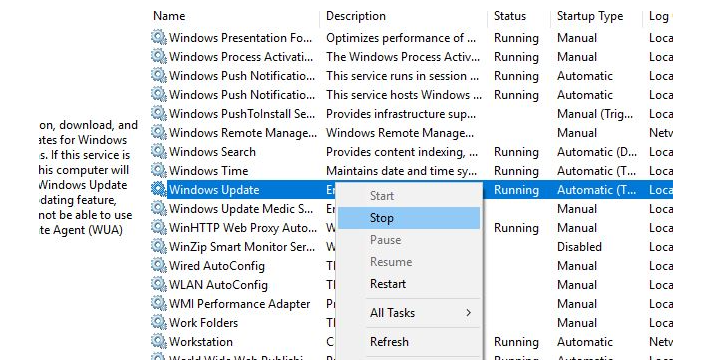
Paso 3: Abra el Explorador de archivos, vaya a la carpeta Windows\SoftwareDisribution\Download> luego seleccione Todos los archivos y carpetas (Ctrl + A) debajo de la carpeta de descarga, haga clic con el botón derecho y elimine
Paso 4: La próxima vez que busque Windows Update, descargará actualizaciones nuevas del servidor de Microsoft.
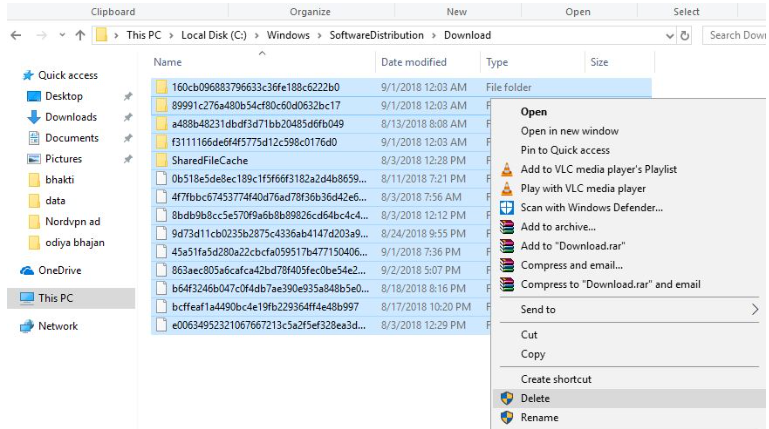
Paso 5: Ahora abra la Consola de servicio de Windows, ubique el servicio de actualización de Windows y haga clic con el botón derecho en él y seleccione Inicio>finalmente abra Windows Update y busque actualizaciones.
Método 8: Ir a la herramienta de reparación de PC
En esta sección le sugerimos que utilice una herramienta de reparación automática de PC; es una herramienta profesional que no solo escaneará los repositorios, sino que también protegerá a su PC de varios fallos de funcionamiento y también mejorará el rendimiento de su PC de una sola vez.
⇑Obtenga la herramienta de reparación de PC desde aquí⇓
Línea de fondo
Eso es todo acerca de KB5016616 Fails to Install, si le gustó el blog, siga visitando el sitio para obtener más artículos útiles.