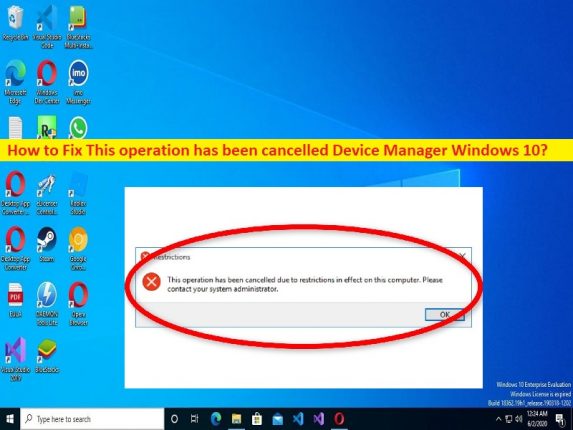
Qué es Esta operación se ha cancelado en el Administrador de dispositivos en Windows 11/10?
Si tiene experiencia Esta operación se canceló en el Administrador de dispositivos, Esta operación se canceló en el Administrador de dispositivos en una computadora con Windows 10/11 y está buscando formas de solucionarlo, entonces está en el lugar correcto para encontrar la solución. Aquí, se le proporcionan pasos/métodos sencillos para resolver el problema. Comencemos la discusión.
Error “Esta operación ha sido cancelada” en el Administrador de dispositivos:
Es un problema común de Windows relacionado con el problema de los permisos necesarios que no se otorga a la aplicación Device Manager en la computadora con Windows 10/11. Este error aparece generalmente cuando intenta abrir la utilidad Administrador de dispositivos en una computadora con Windows. El mismo problema también ocurre con algunas otras aplicaciones/servicios como Outlook, Excel, Office, Printer, Drives, etc. Este error indica que no puede realizar esta operación debido a las restricciones vigentes en la computadora. Echemos un vistazo al mensaje de error.
“Esta operación ha sido cancelada debido a las restricciones vigentes en esta computadora. Por favor, póngase en contacto con el administrador del sistema.”
El error se observa principalmente en equipos controlados por organizaciones y no por el usuario final, con varias restricciones vigentes. Sin embargo, varios usuarios informaron que enfrentaron el error “Esta operación ha sido cancelada” cuando intentaron iniciar y ejecutar la aplicación Device Manager. Si se enfrenta a lo mismo y busca formas de solucionarlo, puede seguir las instrucciones a continuación para hacerlo. Vamos por la solución.
Cómo solucionar esta operación se ha cancelado en el Administrador de dispositivos en Windows 10/11?
Método 1: Arreglar Esta operación ha sido cancelada Administrador de dispositivos con ‘Herramienta de reparación de PC’
‘PC Repair Tool’ es una forma fácil y rápida de encontrar y corregir errores BSOD, errores DLL, errores EXE, problemas con programas/aplicaciones, infecciones de malware o virus en la computadora, archivos del sistema o problemas de registro y otros problemas del sistema con solo unos pocos clics .
⇓ Obtenga la herramienta de reparación de PC
Método 2: Reparar Esta operación ha sido cancelada por error modificando el Registro?
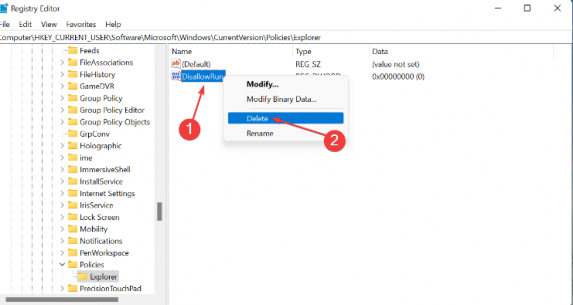
Paso 1: presione las teclas ‘Windows + R’ en el teclado, escriba ‘regedit’ en la ventana ‘Ejecutar’ y presione el botón ‘Aceptar’ para abrir la aplicación ‘Editor de registro’ y vaya a la siguiente ruta
Computer\HKEY_CURRENT_USER\Software\Microsoft\Windows\CurrentVersion\Policies\Explorer
Paso 2: busque la tecla ‘DisallowRun’, haga clic con el botón derecho y seleccione ‘Eliminar’ para eliminarla. Una vez hecho esto, reinicie su computadora y verifique si el problema está resuelto.
Método 3: Arreglar Esta operación se ha cancelado en el Administrador de dispositivos al modificar la “Configuración de la política de grupo”?
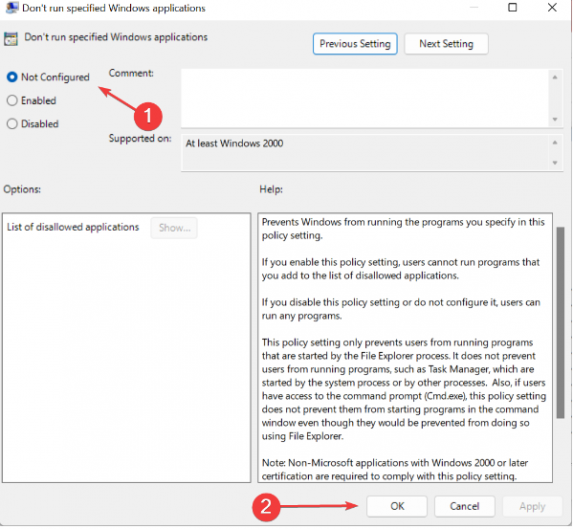
Paso 1: presione las teclas ‘Windows + R’ en el teclado, escriba ‘gpedit.msc’ en la ventana ‘Ejecutar’ y presione el botón ‘Aceptar’ para abrir la aplicación ‘Editor de políticas de grupo’
Paso 2: expanda ‘Plantillas administrativas’ en ‘Configuración de usuario’ y haga doble clic en ‘Sistema’
Paso 3: Busque y haga doble clic en “No ejecutar aplicaciones de Windows especificadas” en el panel derecho para abrir sus propiedades. Seleccione el botón de radio ‘No configurado’ y presione el botón ‘Aceptar’ para guardar los cambios.
Paso 4: Una vez hecho esto, reinicie su computadora y verifique si el problema está resuelto.
Método 4: restablecer Windows 10/11
Restablecer la PC con Windows puede resolver el problema.
Paso 1: abra la aplicación ‘Configuración’ en una PC con Windows a través del cuadro de búsqueda de Windows, vaya a ‘Sistema> Recuperación> Restablecer esta PC’ y haga clic en el botón ‘Comenzar’
Paso 2: siga las instrucciones en pantalla para terminar de restablecer y, una vez que haya terminado, verifique si se resolvió el problema.
Método 5: Cómo elimino las restricciones de mi computadora?
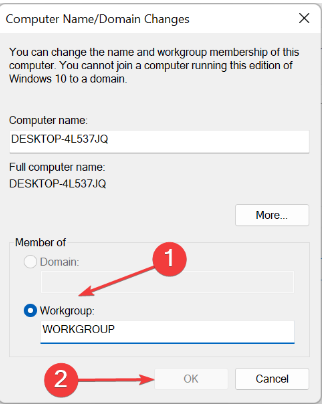
Paso 1: abra ‘Ver configuración avanzada del sistema’ a través del cuadro de búsqueda de Windows en una PC con Windows
Paso 2: en la ventana abierta, vaya a la pestaña ‘Nombre de la computadora’ y haga clic en ‘Cambiar’
Paso 3: seleccione la opción de radio ‘Grupo de trabajo’ y presione ‘Aceptar’ para guardar los cambios. Una vez hecho esto, compruebe si el problema está resuelto.
Conclusión
Espero que esta publicación te haya ayudado en Cómo arreglar Esta operación se ha cancelado en el Administrador de dispositivos, Esta operación se ha cancelado en el Administrador de dispositivos en Windows 10/11 de manera sencilla. Puede leer y seguir nuestras instrucciones para hacerlo. Eso es todo. Para cualquier sugerencia o consulta, escriba en el cuadro de comentarios a continuación.